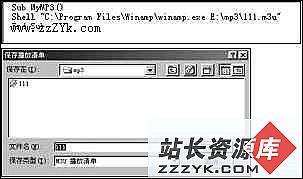如何使用Word2007自动打印《毕业证书》
夏日炎炎的6月,是准备做毕业证书的时候,如何快速批量打印证书呢?下面我们以Word2007为例介绍批量打印毕业证书的方法和技巧。插入毕业证书模板
首先,准备好毕业证书模板图片,然后在Word 2007中新建一个空白文档,点击工具栏上“页面布局→纸张方向”,选择“横向”,点击工具栏上“插入→图片”,将备好的毕业证书模板图片插入到Word文档中。
接着,右击图片选择“设置图片格式”,切换到“大小”选项,在弹出的“大小”对话框中取消“锁定纵横比”的对钩,将“缩放比例”下的“高度”和“宽度”比例都设为100%,分别在“高度”和“宽度”后输入数据(24.01cm×16.84cm)。
然后,点击“页面布局→页边距”,选择“自定义页边距”,在弹出的“页面设置”对话框中切换到“页边距”选项,将上、下、左、右边距都设置为“0”。设置完成后,图片恰好占满了整个页面。
最后,右击图片选择“设置图片格式”,切换到“版式”选项,选中“四周型”,并将Word文档保存为“高校毕业证书模板.doc”。
添加文字框
现在的模板还需要根据实际需求添加文字,所以我们要添加文字框。点击工具栏上“插入→文本框→绘制文本框”,用鼠标在图片上拖出一个文本框,并将此空白文本框复制到所有需要填字的位置,在文本框中分别输入文字,设置好合适的字体和字号。
然后按住Shift键选中所有文本框,右击文本框选择“设置文本框格式”,切换到“颜色与线条”选项,单击“颜色”处的小三角按钮,选择“无颜色”,再将“填充”下的“透明度”设置为100%,切换到“文本框”选项卡,将上、下、左、右的内部边距都设置为“0”即可。
最后,按住Shift键选中所有文本框,右击文本框选择“组合→组合”。
合并学生数据
首先,准备好毕业证书的填充信息(例如“2011毕业证数据.xls”文件,将工作表“sheet1”重命名为“学生名单”)。接着打开“高校毕业证书模板.doc”文件,点击菜单栏“邮件→选择收件人→使用现有列表”,在弹出的“选择表格”对话框中,选择“2011毕业证数据.xls”中的“学生名单”工作表。
选中需要填入学生姓名的文字框,单击“插入合并域”→“学生姓名”,其他的文字框的操作类似。插入域内容后,单击“预览结果”,可以检查是否有问题。有问题可以立即解决。
最后,单击“完成并合并”,选择“打印文档”,在弹出的“合并到打印机”对话框中,选择“全部”即可(笔者在DPK8400E打印机中顺利测试通过)。