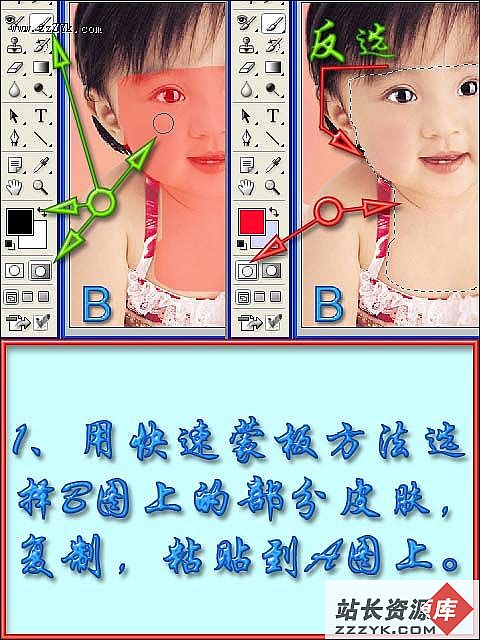第二集温柔的武器-高斯通道打光和层的三叠法
p>(编者按:由于受发布系统的限制,部份教程因为太长不得不拆为两章,但也有助于显示速度,给您造成的浏览不便,我们深表歉意。)三、层的位移法在孔洞边缘的应用
下面我们来做钮扣上的四个针线眼。文章开头分析中提到:第二、钮扣上面的四个小针眼要让人感觉到真实,就必须做出针眼周围的些微内斜面。这个很容易,属于PHOTOSHOP基本技巧。用层的位移可以实现。这里又显示了层的无所不在的应用,怎么样个位移法,下面,FOLLOW ME STEP BY STEP:
1、按下图层面板下方的CREATE NEW LAYER图标在最上层新建一层(第一次建议:不要吝啬建新层,不会增加输出文件字节的),用直线工具依钮扣圆心划十字线,帮助我们定位四个针眼,画好十字线后,在最上层继续新建一层,这一层我们将画四个小针眼。
2、用圆圈选工具,按住SHIFT键可以画正圆,先画一个小圆,大小自己控制。然后填上黑色,其他三个针眼可以通过复制得来。用MOUSE点移动图标,按SHIFT和ALT键拖动小黑圆,这样会沿水平线或是垂直线复制。根据十字线迅速将四个小黑圆定位。然后再用直线工具前景色选黑色将四个小黑圆按对角线连接。如图七。
 图七
图七
3、复制当前有小黑圆的图层,将当前图层拖至图层面板下方CREATE NEW LAYER 图标上复制两次,如图八。
 图八
图八
4、位移其中的两个图层,选取最上层图层LAYER 5 COPY 2,点选工具面板移动工具,用小键盘方向键向左向上各移动一格,选取第二层LAYER 5 COPY,用小键盘方向键向右向下各移动一格。到这一步,层的位移操作结束。
这样的移动就能造成针眼的内斜面了吗?这里SUNONE愿意花点时间分析一下:如上所示位移操作后,三个图层叠加显示了四个椭圆形(布尔相加),由于第三层LAYER 5 是原始位置没有移动,如果接此层LAYER 5 上的黑色块选区和上面移动过的两层做布尔相减,则余下月牙状黑色块。如图九。
 图九
图九
请明了一点,第三层LAYER 5 中黑色圆块已被删除,我们所看到的两个月牙状分别在第一层LAYER 5 COPY 2和第二层LAYER 5 COPY S捎诓愕亩懒⑿裕颐强梢缘ザ赖髡礁霾愕拿鞫群蜕啵垂庠捶较颍颐蔷龆ㄉ戏皆卵雷词潜彻獠咳员A艉谏槐洌路皆卵朗悄谛泵娴氖芄獠看τ诘诙阒校颐且髡纳嗪兔鞫戎潦易做图贤枷蟆?梢杂蒙实髡–TRL+B),也可以将月牙选中,然后填上适当的色彩即可。
5、按照上面分析所得,我们选中LAYER 5 COPY层,按住CTRL键用MOUSE点层LAYER 5 COPY,这一层是内斜面的受光部分,我们先将它填上红色。这时针眼的内斜面效果已初步有了。重新按住CTRL键,点选未移动层LAYER 5,保持选择。用MOUSE在层面板中从上至下点选每一层,按删除键。删除所选区域。这样就可以透过针眼看到背景了。效果如图十。

这样的效果行不行,还不行,诸君注意到圆孔中间的交叉线没有,竟然也可以看到背景,这怎么行呢,线穿进去不是要漏下去吗?呵呵,对,现在你的观察有所提高了。接下来还要对这个小漏洞PATCH一下,用颜色吸管吸取交叉线周围色彩,用画笔工具在红色圆块层(即LAYER 3)添上几笔,将小缝补好即可。最后记住将刚才定位用的十字线图层删除。
四、曲线调整在镀铬效果上的威力
钮扣做好,接着我们要来做那根缝衣针了。针的形状很简单,但也有变化,最关键的还是它的表面光洁的镀铬效果。
1、第一步在最上面新建一层。LAYER 6。在空白处用方形选取框工具拖出一细长形选区。我们让前景色为白色,背景色为黑色。(如果要恢复到默认状态,按下D键即可。)
2、先将选区平滑一下,针的两头都是圆的嘛,点选选择菜单修改下的平滑菜单,平滑参数填2。确定后再来找适当的填充方式,SUNONE选用工具面板中颜色填充工具,在小颜料桶图标上MOUSE停留两秒钟,选择渐变填充工具。(做INTERFACE的必备工具哦,下集再谈)按住SHIFT键,在细长选择区中横向填充。(建议:填充路径比选择区宽度稍宽一点儿。)
3、上一步做好后,针杆就做好了,当然在CURVES(曲线)调整前,镀铬的质感不会出现。不要着急,把针尾和针头做好后,就来调整。由于针杆太细,我们把它放大到200%,如图十一,用编辑菜单里透视变形菜单将针尾部分加粗。
 图十一
图十一
4、同放大针尾的方法将针头缩小,都是用编辑菜单中透视变形,不要告诉你找不到这个命令哦,就在那个地方嘛,EDIT/TRANSFORM/PERSPECTIVE。好了,做好后的效果如图十二。
 图十二
图十二
5、这一步我们可以调整了吗?还不行,你忘了针的一个重要特征--针眼了。这么细的针上面还要再做一个针眼,真是麻烦啊,可是情况往往是这样,需要我们做很细致的工作,幸好PHOTOSHOP有放大功能,不然你我可要带个放大镜做图了。呵呵,你看到的大部分酷图,可都是要从象素单位编辑过的,别忘了,荣誉背后的更多的是细致烦琐的工作。好,下面我们把图象放大到200%,快捷键用CTRL+ +号。
6、做洞眼的方法我们刚刚讲过,用层的位移法,做法和上面的一模一样,我想你已经理解了上面所讲的。不然请再回到前面看看吧。但是很抱歉,我自己并未用这个方法来做,在这么小的范围内我更相信我的手绘。我把图象放大到了400%。这样我就可以象素单位来用手绘了。效果如十三。
 图十三
图十三
7、其实你如果用手绘掌握不好,亦没有关系,可以在制作针杆时,做粗一点,到这一步就相关好做一些,然后再用编辑菜单里的自由变形(CTRL+T)命令把它缩小即可。
这个教程只是想把自己做图的思路和过程写下来,或许对你有用,所以往往有些即兴想到的东西更甚而就在写这篇教程时刚想到的,也就随即加了进来,好了,言归正传,这根针的摆放位置和方向SUNONE在比试了几种方式以后,定为图一的那种,更象一支剑。定下来以后,再看针的光影需要反转一下才好。水易做图转很简单,用编辑菜单里的变换中的水平变换就可以简单搞定。
现在终于可以进行曲线调整了,这篇文章的另一个重点。选取 图象/调整/曲线(CURVES)调整 (或按CTRL+M),出来曲线调节器界面,这个界面在美工教室相关文章里有详细的介绍,我在这里大概的讲一下,曲线调整主要用来调节黑白灰的面积,明度及对比度。调节器中的那条斜直线对应着被调节物体的黑白灰,其本身同时按灰度从黑到白渐变的,最左边对应被调节物体较暗部分,中间对应灰色部分,右边对应较亮部分, 我们可以通过调节那条斜直线上对应位置就可以调节图象的黑白灰节奏了。功能强大,高手必备。呵呵,你试试就知道了,用MOUSE点按并拖动斜直线的某个灰度点,可以改变被调节物体上对应的灰色部分明度和面积。怎么样?没说错吧,SUNONE替你准备好了这个曲线的参数,当然你可以用你的,不过看看我的倒也不会是件错事。来吧,在这里。curves01.zip下载解压后,在调节器中将解压所得的curves01.ACV LOAD进来,确定即可。效果如图十四。
 图十四
图十四
五、对画面的整体调整。
1、将针和钮扣的位置设计好,好更象剑和盾那么回事,加个投影,关于投影的小技巧,SUNONE会在下一章集中介绍,如果你对那个背景感点兴趣,我们在这里不妨多说一句,用黑白两色做渐变过渡,就是刚才用的那个渐变工具,白色多一点,然后用滤镜,TEXTURE(纹理效果)/PATCHWORK(补丁效果)即可。
2、为了增强针的镀铬效果,我在输出前又为针加了一个滤镜,渲染/泛光效果。
 图十五
图十五
OK!!!!这一集到这里算是结束了,写教易做图得很累人,怪不得高手们很少有人写,不一定是他们自私,确实是累!好了,对于这个系列的文章如果有什么问题,可以贴到论坛里我们一起来研究探索。OK,有你的参予这个教程才是完整的,期待你的来信!