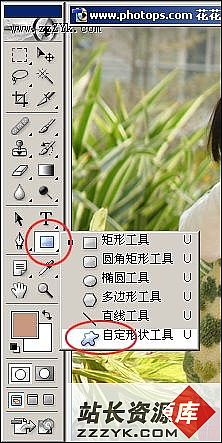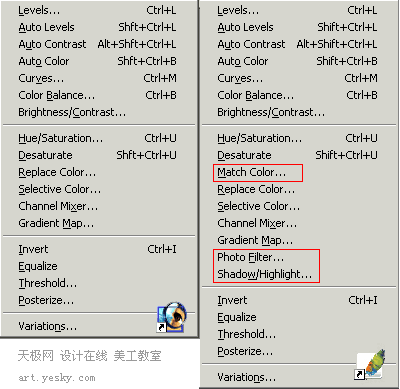PS自定义形状工具巧做可爱造型宝宝照片
更多精彩照片处理实例图解
是不是经常在儿童杂志、儿童电视上看到这个效果?
其实充分运用Photoshop的自定义形状工具,处理起来很简单。
这是原图:
最后效果图两张:
我的教程都非常仔细,所以步骤感觉繁多,其实跟着做起来就发现其实很简单。
1;在Photoshop中打开图片;
2;新建图层:
3;在工具栏选择自定义形状工具;
4;调出全部形状;
5;在跳出的警告框中"替换"默认的形状;
6;在众多的形状图案中选一个你喜欢的:
特别推荐——设计类视频教程:
 Photoshop视频教程 |  Coreldraw视频教程 |  Flash MX 视频教程 |
 网页设计制作视频教程 |  3DsMAX视频教程 |  PremierePro视频教程 |

8;调整它的透明度(为了可以看到底图,方便后面调整位置);

9;用移动工具拉形状到合适的位置:

10;按住键盘上"Ctrl"键,鼠标点击形状图层(建立选区):

11;选择背景图层(让选区用于背景层)
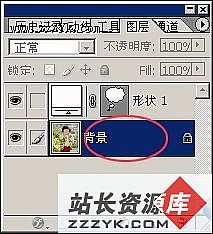
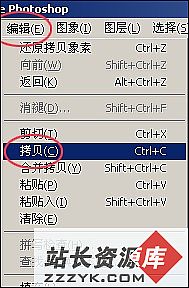
13;菜单"新建"一个文件:

14;这是我文件尺寸的默认数字,你的肯定会和我不同。不管它;

15;在你文件尺寸的默认数字的基础上,高宽各加20像素,内容"透明";
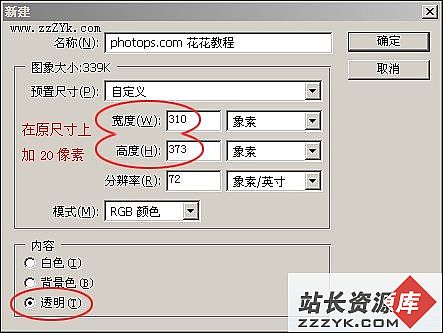
16;新建的文件效果;
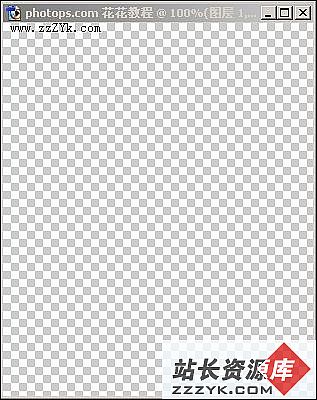
17;菜单"编辑"---"粘贴";
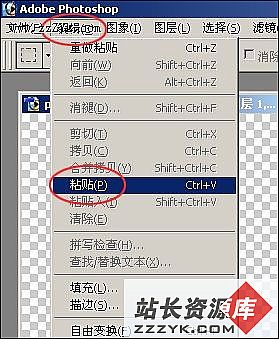
18;效果如下:
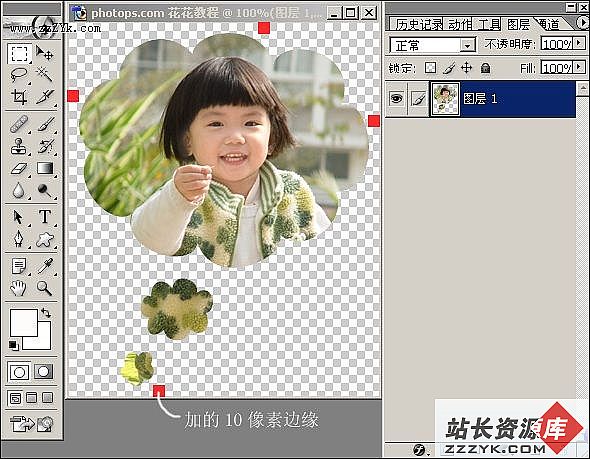
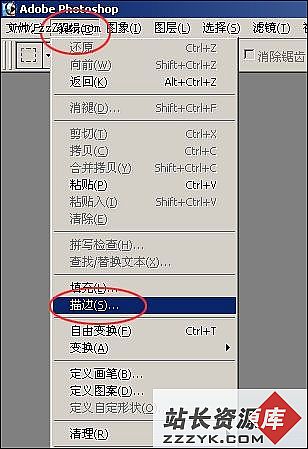
20;描边参数如下:

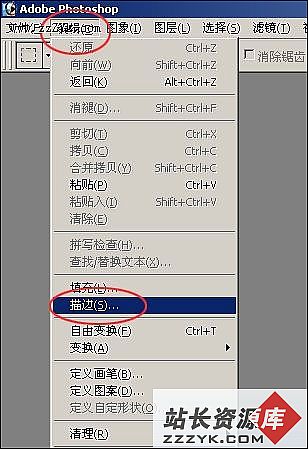
22;这次的参数如下:
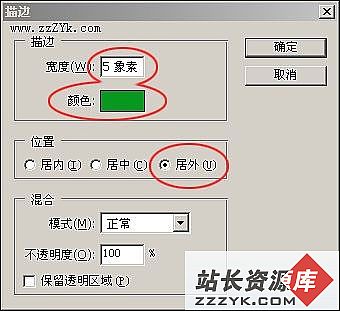
吼吼,有效利用PS的自定义形状工具。
23;两次描边后的效果;

24;我们先保存,以被后面用;(以后都可以当配件来用了)
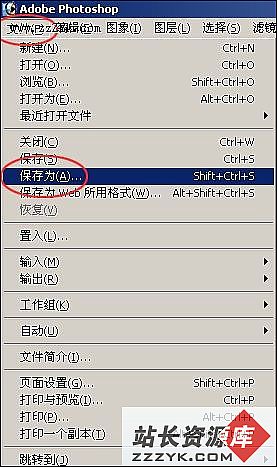
25;注意选 gif 文件格式;
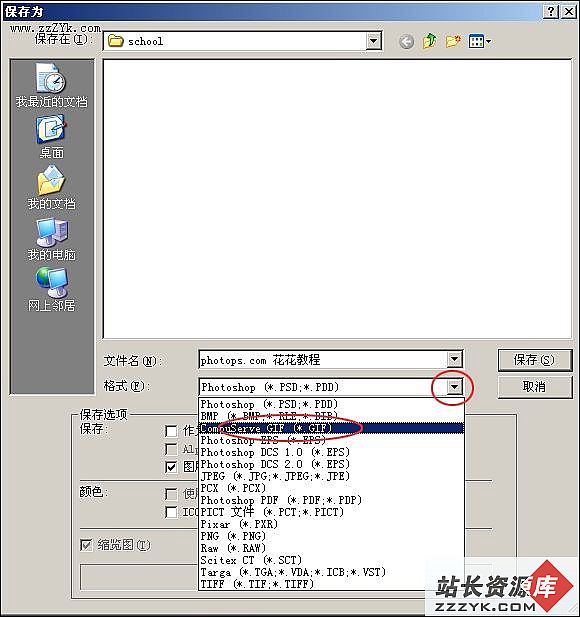
26;让背景保持透明:(这样以后就可以省掉去背景,还可以直接上传到网上)

27;默认一般就可以保存了;

28;以后要用的话就打开图片;
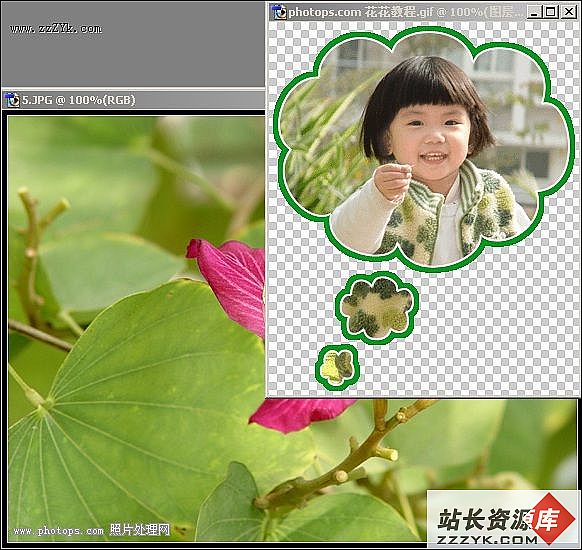
29;先把 Gif 形状图片转换成 RGB 模式;

30;然后用移动工具直接拉到背景图层就可以了;