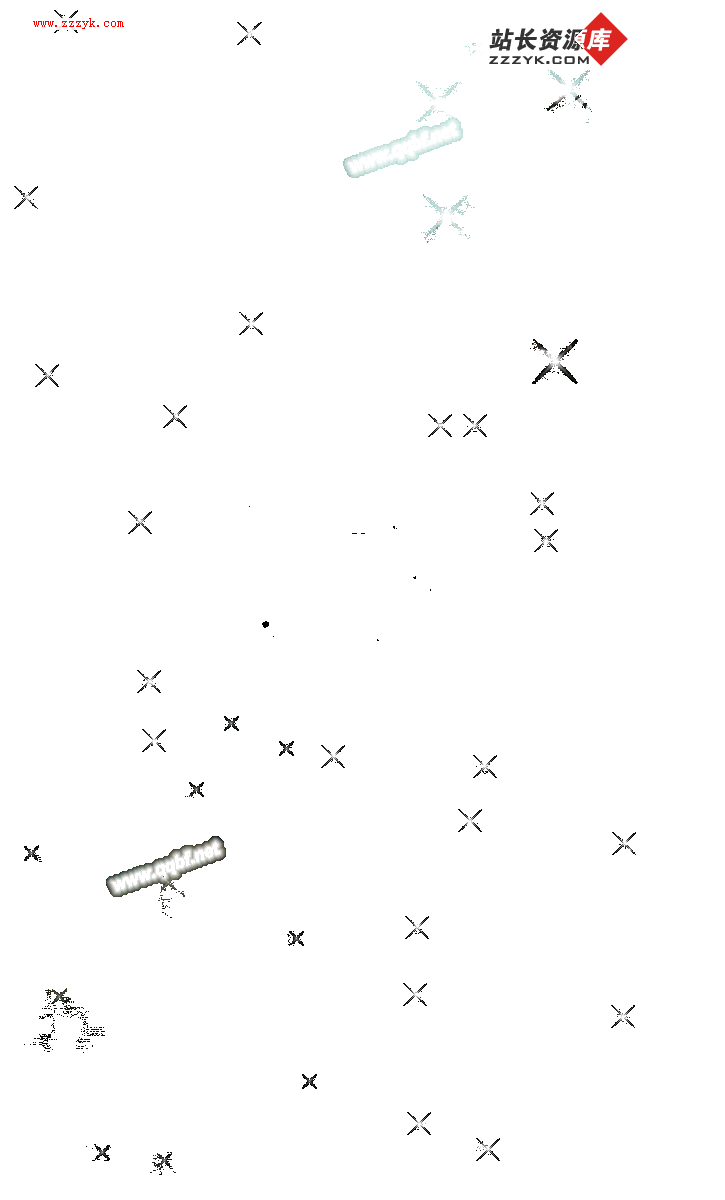利用Photoshop制作漂亮的2013蛇年彩色霓虹字
原图
 <点小图查看大图> |
| 1、新建一个1024 * 768像素的文件,背景填充黑色。 |
 |
2、打开素材图片,解锁后拖进来,锁定透明像素后填充白色,如下图。

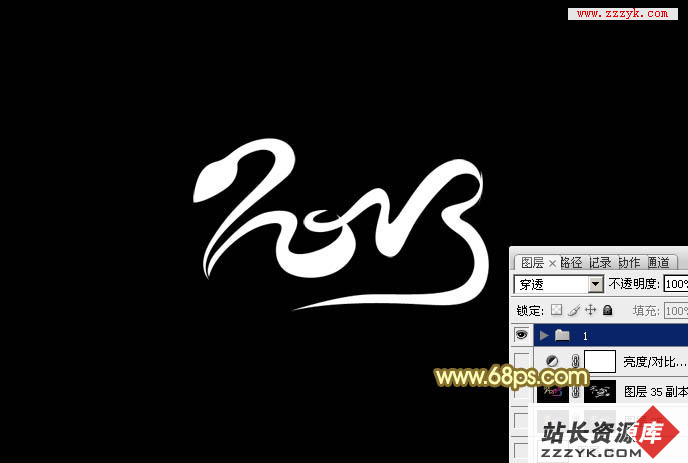
<图2>
3、先来制作第一部分,新建一个组,用钢笔勾出头部的轮廓,转为选区后给组添加图层蒙版,如下图。
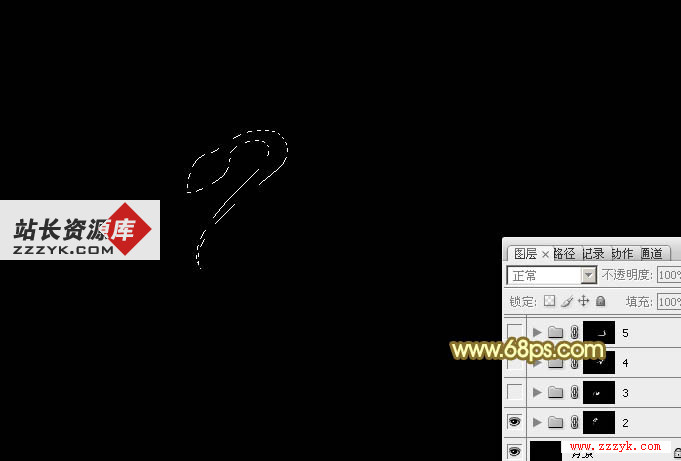
| 4、在组里新建一个图层,选择渐变工具,颜色设置如图4,拉出图5所示的线性渐变,效果如图6。 |
 <图4> |
 <图5> |
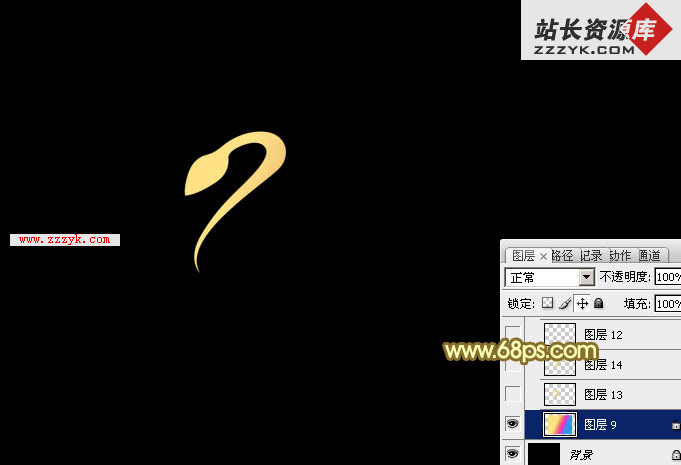 <图6> |
| 5、用钢笔勾出顶部边缘的选区如图7,羽化4个像素后按Ctrl + J 复制到新的图层,把底色图层隐藏,效果如图8。 |
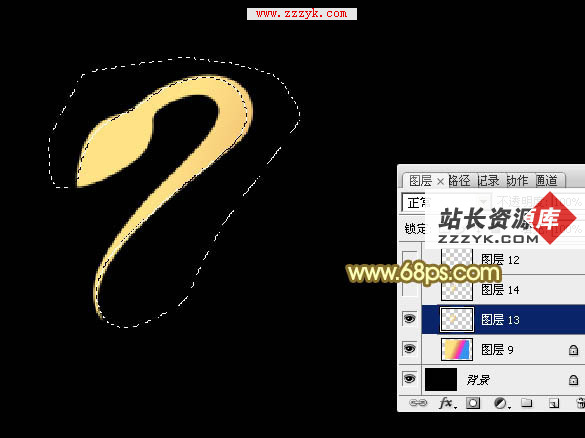 <图7> |
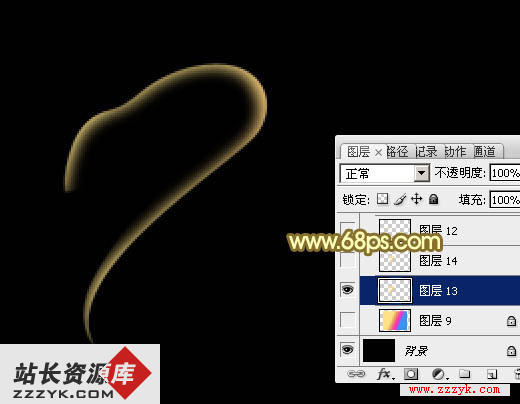 |
6、回到底色图层,用钢笔勾出顶部边缘选区如图9,羽化1个像素后按Ctrl + J 复制一层,移到当前组的最上面,混合模式改为“颜色减淡”,效果如图10。
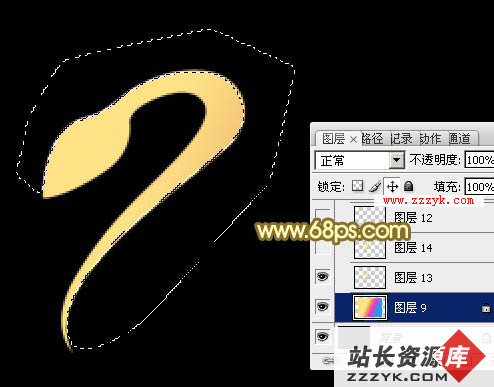
<图9>

<图10>
7、回到底色图层,用钢笔勾出顶部的选区,羽化5个像素后按Ctrl + J 复制到新的图层,如下图。

<图11>
8、回到底色图层,用钢笔勾出底部边缘的选区,羽化4个像素后按Ctrl + J 复制到新的图层,效果如下图。

| 9、回到底色图层,用钢笔勾出底部边缘的选区,羽化1个像素后按Ctrl + J 复制到新的图层,移到当前组的最上面,混合模式改为“颜色减淡”,效果如下图。 |
 <图13> |
| 10、新建一个组,用钢笔勾出第二段轮廓,转为选区后给组添加图层蒙版,如下图。 |
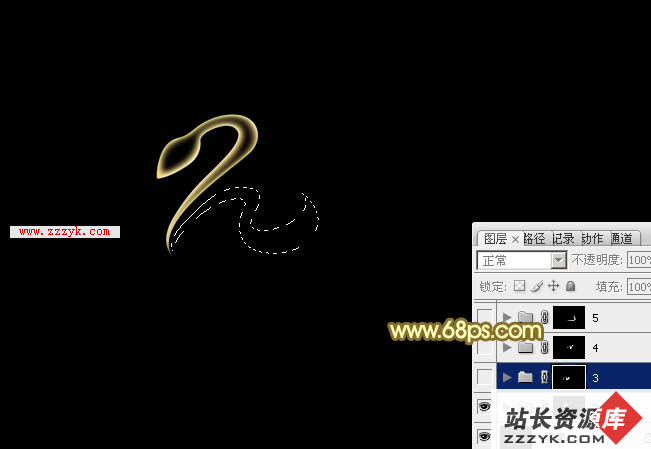 <图14> |
| 11、把制作做好的底色图层复制进来,效果如下图。 |
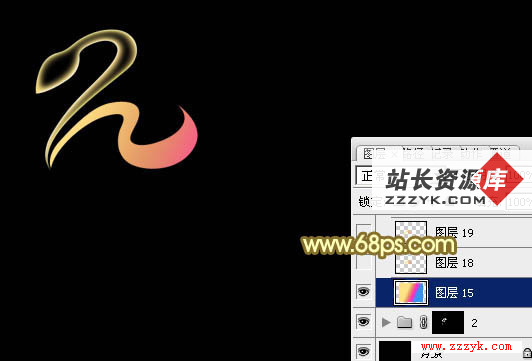 <图15> |
| 12、同上的方法制作边缘高光,效果如下图。 |
 |
13、第三段及第四段的制作方法相同,效果如图17,18。

<图17>

<图18>
14、新建一个图层,把背景图层隐藏,按Ctrl + Alt + Shift + E 盖印图层,把其它图层隐藏,把背景图层显示出来。回到盖印图层,按Ctrl + T 稍微拉大一点,再用模糊工具把边缘需要模糊的部分模糊处理,效果如下图。
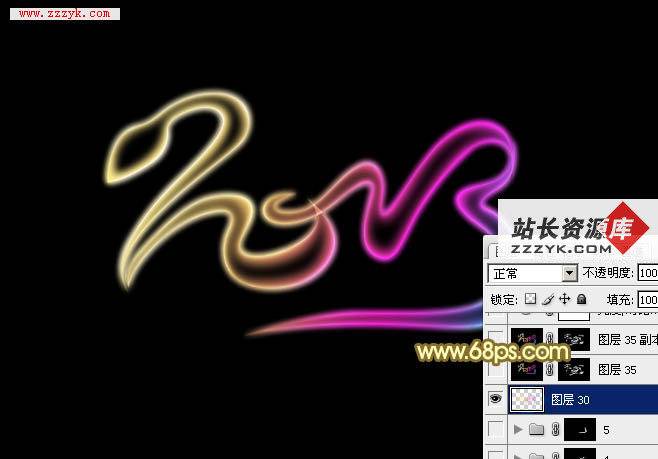
<图19>
15、新建一个图层,盖印图层,混合模式改为“叠加”,按住Alt键添加图层蒙版,用白色画笔把需要加强的部分涂出来,效果如下图。
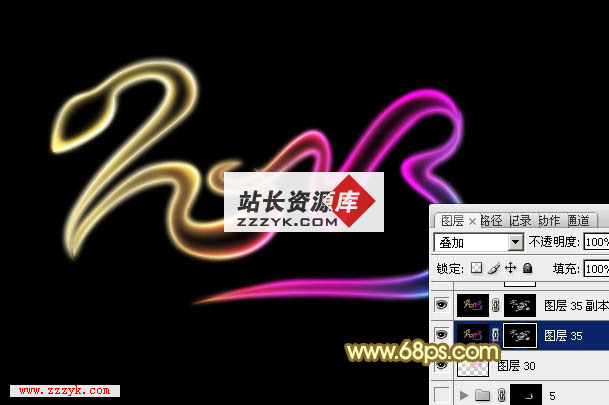
| 16、创建亮度/对比度调整图层,适当增加对比度,参数及效果如下图。 |
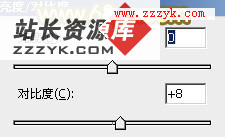 <图21> |
 <图22> |
| 最后调整一下细节,完成最终效果。 |
 |
补充:ps教程,Photoshop