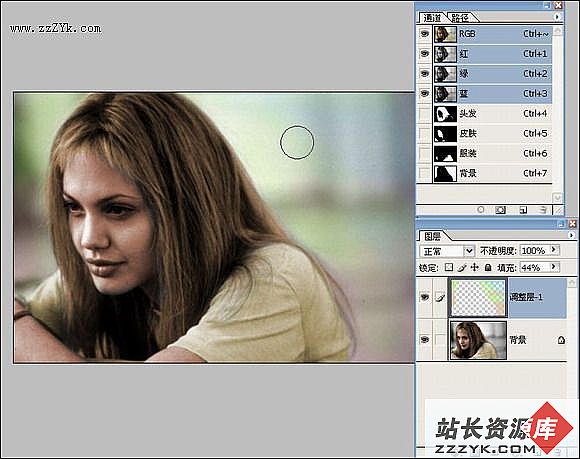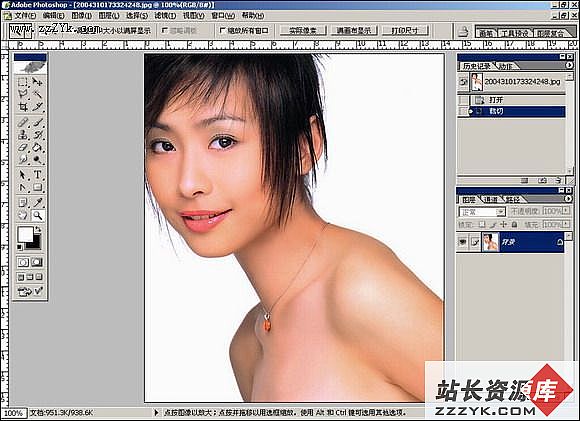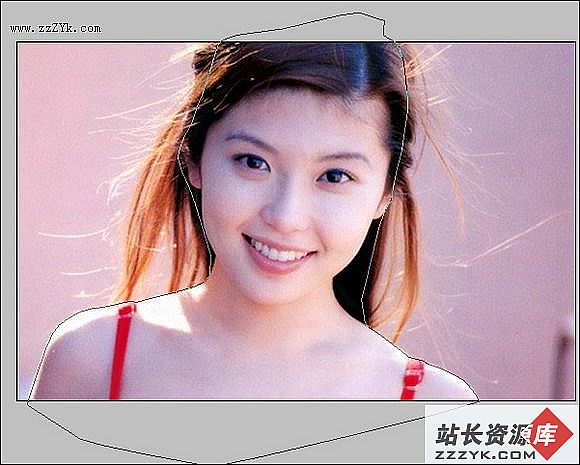Photoshop设计情人节甜蜜爱心照片
情人节来临,喜欢摄影的朋友都会选择一张和爱人的合照把它做成一件礼物送给对方,为了让照片的效果具有深厚的爱意,你或许正在考虑如何将相片后期处理。我们为你推荐一个最简单的办法:用Photoshop设计一些心型图案的边框,点缀到二人合照的周围,让爱意圈住你们。
一、心型设计
1.简易做图面心型图
新建一个空白的Photoshop文件,在“视图”菜单下选择显示标尺和网格,让编辑区域显示出绘图的参考标尺。接下来,选择工具箱中的钢笔工具在编辑区域中参考标尺和网格绘制一个心型图案,如果第一次钢笔描图效果不好,可以选择转换点工具来调节图形上各个节点的曲度(图1)。
图1
注意在钢笔绘图时,设置一下钢笔工具属性为“路径”模式,如图2按下路径按钮。
图2
打开“路径”面板选择下方第三个按钮,即将路径作为选区载入,选择心型图案填充红色(图3)。
图3
接下来选择图层面板,复制一个图层副本并将副本图层拖动到原图层的下方,选择“编辑”菜单下的“自由变换”命令,将副本图层的图形放大到120%(图4)。
图4
下面重新为副本图层的图形填充颜色,填充为白色,再在副本图层上点击鼠标右键选择“混合选项”命令,在打开的图层样式面板中选择描边,然后设计边框的线条像素、填充模式为“图案”,选择一个描边图案即可(图5)。这样一个简单效果的心型图案就设计好了。
图5
特别推荐——设计类视频教程:
 Photoshop视频教程 |  Coreldraw视频教程 |  Flash MX 视频教程 |  网页设计制作视频教程 |  3DsMAX视频教程 |
同样用钢笔工具绘制一个心型图案,在填充图案颜色步骤时,直接选择“编辑”菜单下的“描边”命令,为图型添加20像素的红色描边(图6)。

图6
接下来复制一个图层副本,使用“滤镜”菜单下的“高斯模糊”滤镜把副本图层的图形模糊处理(图7)。

图7
将原图层移动到副本图层的上方,选择原图层点击右键选择“混合选项”打开图层样式对话框,选择“内阴影”效果,设计一下效果的参数,如图8,这样就能快速的打造一个3D效果的心型图案(图8).

图8
特别推荐——设计类视频教程:
 Photoshop视频教程 |  Coreldraw视频教程 |  Flash MX 视频教程 |  网页设计制作视频教程 |  3DsMAX视频教程 |
下面你可以在这些心型小图案中间嵌入自己的照片制作充满爱意的照片作品,首先我们制作3D心型的照片,选定好一张照片(图9)。

图9
把这张照片打开后拷贝到3D心型图形的图层下方,并使用“编辑”菜单下的“自由变换”工具缩放一下图形和照片的尺寸,使其协调(图10)

图10
小提示:注意要使用魔术棒工具选取图形周围的白边,并删除。
选择工具箱的多边形套锁工具沿着心型图案的边缘,选取照片(图11),然后再选择“选择”菜单下的“反选”工具即选中照片心型图案之外的多余部分并删除。

图11
最后使用“滤镜”菜单下的“模糊”工具模糊一下心型边框,让这张充满爱意的照片更有朦胧浪漫的感觉(图12).

图12
你还可以把第一个心型同样用来作为照片边框, 不过第一个心型图形先要处理下,使用魔术棒工具选中第一个心型中间的填充色,然后在图层面板上增加一个新的图层,填充白色。保持选区不动,选择“编辑”下的“自由变换”命令,将填充的白色心型图案缩小到85%的尺寸,此时效果如图13。
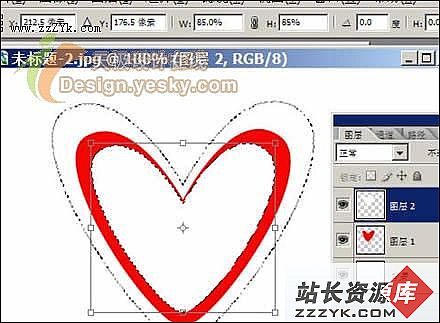
图13
现在再把照片放到心型图案底层,截取多余的部分不要,把照片嵌入到心型图案的中间,制易做图心照片(图14)。

图14
本文只讲述了两种简单的心型图案制作方法,大家还可以自己创意出更好的心型图案用它们来“包裹”二人的照片。
特别推荐——设计类视频教程:
 Photoshop视频教程 |  Coreldraw视频教程 |  Flash MX 视频教程 |  网页设计制作视频教程 |  3DsMAX视频教程 |