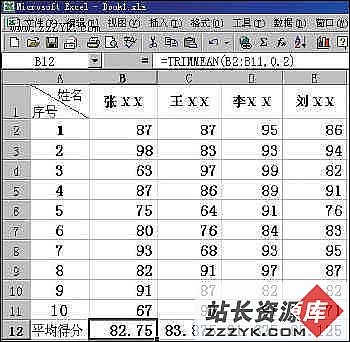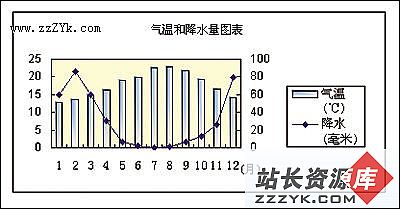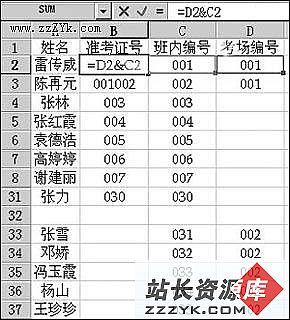新奇:使用Excel进行炒股
你是不是经常奔跑于各大证券机构或者购买证券类报纸,然后从一大堆数据中查询你最关心的几种股票呢?其实,你只需要在电脑上安装Excel便可查询并分析你所关心的股票,是不是感觉很新奇?下面我们就来看看具体的实现过程吧!一、获取股票查询的链接地址
1. 能够提供股票行情查询的网站有很多,我们这里以“搜狐股票查询页面”为例进行介绍。在IE地址栏中输入“http://stock.business.sohu.com/p/pl.php?code=”即可打开“多股行情—搜狐股票”页面。
2. 在“股票行情查询”文本框中输入欲查询的股票代号并以逗号隔开。例如要查找中国石化、华能国际、宝钢股份以及中国联通这四支股票,那么分别输入“600028,600011,600019,600050”,最后单击“查”按钮即可在打开的页面中看到查询的结果。
3. 我们将搜索结果的页面地址复制到剪贴板中以备后面使用。
二、新建Web查询
1. 运行Excel,合并第1行和第2行,然后在其中输入“我的股票查询”,接着设置合适的字体、大小、颜色以及位置。
2. 选中A3单元格,然后依次选择“数据→导入外部数据→新建Web查询”菜单命令。
3. 在“新建Web查询”界面的“地址”栏中输入我们前面获得的查询链接地址。
4. 单击“转到”按钮,这时我们会看到刚才的股票搜索结果页面出现在该界面中,不同的是在窗口左侧出现了许多含有黑色箭头的黄色小方框,当将鼠标指向其中的一个方框并单击时,方框颜色将变为绿色并且箭头将变成“√”,我们这里只需选中并单击含有股票数据的方框即可(如图1)。
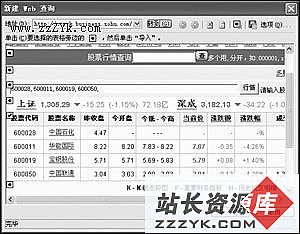
5. 单击“导入”按钮,此时会出现“导入数据”界面(如图2),在此将获得的Web数据放置到“现有工作表”或者“新建工作表”中,在此我们选中现有的工作表。

6. 当单击“确定”后将会出现正在导入数据的提示,不一会便可在Excel中看到几种股票的查询结果。为了让Excel中的数据能及时的获得更新,因此我们需要选中导入的Web数据并单击鼠标右键,然后选择“数据区域属性”命令。
7. 在打开的“外部数据区域属性”界面中勾选“刷新频率”复选框,然后将刷新频率设置为“30分钟”。为了能在打开工作表时就看到最新的Web数据,我们需要勾选“打开工作簿时,自动刷新”复选框,最后单击“确定”按钮即可(如图3)。

编辑提示:如果要立即刷新数据,那么只要在右键菜单中选择“刷新数据”命令即可。
[第一页] 1 2 [下一页] [最后一页]
三、用图表分析表格数据
1. 在表格中选中“股票名称”、“涨跌额”和“涨跌幅”下的数据,然后单击工具栏上的“图表向导”按钮,此时将打开“图表向导”对话框(如图4)。

3. 单击“下一步”按钮,在接着出现的对话框中选择“系列”选项卡,然后选中“系列”栏下的“系列1”,我们看到其值为G4:G7中的数据,此数据为“涨跌额”中的数据,因此我们在将“名称”设置为“涨跌额”,然后选中“系列2”,接着将其名称改为“涨跌幅”。
4. 单击“下一步”按钮,我们在“图表标题”下输入图表分析的标题,例如“股票分析”、“分类(X)轴”及“分类(Y)轴”分别输入“股票名称”以及“涨跌额/幅”(如图5)。

5. 单击“下一步”按钮,我们选中“作为其中的对象插入”项,最后单击“完成”按钮即可看到所制作的股票分析图表(如图6)。

编辑提示:只要表格中的数据变化,图表也跟着变化,因此不用担心因表格中的数据被更新而所制作的图表不跟着变化!
上一个:Excel应对特殊成绩统计
下一个:Excel中一些常见公式的错误提示