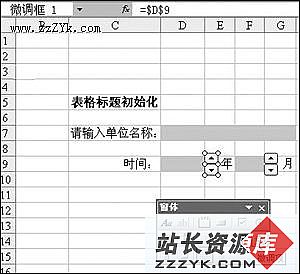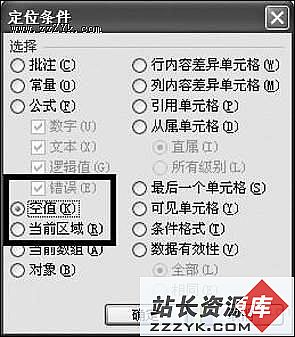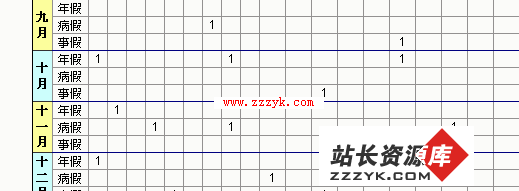如何使用Excel按行排序
许多用户都一直认为Excel只能按列进行排序,而实际上,Excel不但能按列排序,也能够按行来排序。下面通过一个例子来介绍具体内容。
在如图1所示的表格中,A列是列标题,其他的数据是以行来组织的,现在需要依次按“类别”和“项目”来排序。对于这样的表格,按列来排序是没有意义的,必须按行来排序。

图1 以行来组织数据的表格
 选定单元格区域B2:I5。
选定单元格区域B2:I5。
 单击菜单“数据”→“排序”,出现“排序”对话框。
单击菜单“数据”→“排序”,出现“排序”对话框。
 单击“排序”对话框中的“选项”按钮,在出现的“排序选项”对话框中,单击方向区域中的“按行排序”单选按钮,如图2所示,单击“确定”按钮。
单击“排序”对话框中的“选项”按钮,在出现的“排序选项”对话框中,单击方向区域中的“按行排序”单选按钮,如图2所示,单击“确定”按钮。

图2设置按行排序
 在“排序”对话框中,关键字列表框中的内容此时都发生了改变。选择“主要关键字”为“行1”,排序方式为升序,再选择“次要关键字”为“行2”,排序方式为升序,如图3所示,单击“确定”按钮。
在“排序”对话框中,关键字列表框中的内容此时都发生了改变。选择“主要关键字”为“行1”,排序方式为升序,再选择“次要关键字”为“行2”,排序方式为升序,如图3所示,单击“确定”按钮。

图3 设置按行排序后,关键字的列表框内容发生了改变
图4显示了按行排序的最后结果。

图4 按行排序的最后结果。
注意:( 办公软件学习 http://www.zzzyk.com/html/list_711.html )
在使用按行排序时,不能像使用按列排序时一样选定目标区域。因为Excel的排序功能中没有“标题列”的概念,所以如果选定全部数据区域再按行排序,标题列也会参与排序,出现意外的结果。因此,在本例的步骤1中,只选定标题列以外的数据区域。