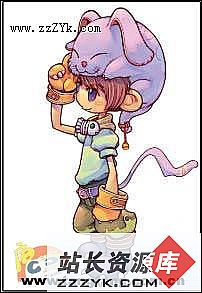Photoshop彩妆实例:美女烟熏妆
很多MM都说对烟熏妆很感兴趣,这种妆容优雅庄重,同时蕴含着成熟、奢华,充满现代感的怀旧气质。下面我们就用Photoshop打造美女烟熏妆。
制作工具:Photoshop CS,其他版本步骤类似。
绘制过程:
1、打开一张没有彩妆修饰的照片,并选择嘴唇部位放大,利用工具箱中的“钢笔工具”,在图片中绘制调整出如图01所示的路径,然后在“路径”面板中将路径存储为“路径1”以备用。
2、在“路径”面板中的灰易做图域单击,将路径在画面中暂时隐藏,然后在图层面板中新建图层1,并填充K为50的灰色。
4、选择菜单栏中的“滤镜”“杂色”“添加杂色”命令,弹出“添加杂色”对话框,选项与参数设置如图02所示。
5、选择菜单栏中的“图像”“调整”“色阶”命令,弹出“色阶”对话框,参数设置如图03所示。
调整后的画面效果如图04所示。 6、在图层面板中,将图层1的混合模式设置为“颜色减淡”模式,“不透明度”设置为90%,此时画面效果如图05所示。
7、打开路径面板,按住“Ctrl”键单击“路径1”,将路径作为选区载入到画面中,如图06所示。
8、按“Ctrl+Alt+D”键,在弹出的“羽化选区”对话框中设置参羽化半径为4像素。
9、在图层面板的底部单击“添加图层蒙版”按钮,给“图层1”添加图层蒙板,此时的画面效果如图07所示。
10、将工具箱中的前景色设置为黑色,单击工具箱中的“画笔工具”,设置属性栏中的参数后,在图层蒙版中的位置进行蒙板编辑,减少暗部区域的荧光颜色。画笔属性参数设置与减少荧光色后的效果如图08所示。
11、在图层面板的底部单击“调整图层”按钮,在弹出的下拉菜单中选择“曲线”命令,在弹出的“曲线”对话框中分别调整“通道”选项中“RGB”颜色和“蓝”通道的颜色,如图09、10所示。
画面效果如图11所示。 12、在图层面板中的曲线调整层的右侧,单击“图层蒙板缩览图”,将曲线的蒙版设置为工作状态。
13、打开路径面板,按住“Ctrl”键单击“路径1”,将路径作为选区载入到画面中。
14、按“Ctrl+Alt+D”键,在弹出的“羽化选区”对话框中,设置羽化半径参数为4像素。
15、选择菜单栏中的“选择”“反选”命令,将羽化后的选择区域反选,然后在选区中填充黑色,此时画面效果如图12所示。
16、取消选区,用“钢笔工具”通过编辑图层蒙板来修饰嘴边缘位置的荧光色与彩唇色,休整完成后的最终效果如图13所示。
第1页:闪亮唇彩 第2页:烟熏眼妆 17、选择工具箱中的“缩放工具”按钮,将人物的眼睛部分放大,在工具箱中选择“套索工具”按钮,首先沿着一只眼睛的轮廓绘制出选区,然后按住Shift键不放绘制另一只眼睛的轮廓选区,如图14所示。
18、在图层面板中单击“新建图层”按钮,建立图层2。
19、选择菜单栏中的“选择”“羽化”命令,得到“羽化选区”对话框,设置“羽化半径”为14像素,单击好确定,画面效果15所示。
20、设置前景色的RGB分别为63、142、171,按住Alt+Delete键3次,在选区内填充前景色,如图16所示。
21、按Ctrl+D键取消选区,在图层面板中将“图层的混合模式”设置为“颜色加深”,不透明度设置为60%,图像效果如图17所示。
22、在图层面板中单击图层面板下方的“添加图层矢量蒙版”按钮,为图层1添加蒙版。在工具箱中选择画笔工具,选择合适的画笔大小,单击前景色图标,将前景色设置为黑色,在眼睛中间部分进行涂抹,露出眼睛原来的颜色,效果如图18所示。
23、在图层面板中将图层2复制生成图层2副本,并将图层2副本的“图层混合模式”设置为“正片叠底”,不透明度为60%,画面效果如图19所示。
24、选择工具箱中的“多边形套索工具”,绘制如图20所示的选区。新建图层3,选择菜单栏中的“选择”“羽化”命令,得到“羽化选区”对话框,设置“羽化半径”为14像素,单击好确定。
25、设置前景色的RGB分别为63、142、171,按住Alt+Delete键2次,在选区内填充前景色,如图21所示。
26、下面的步骤与21-23步相同,画面效果如图22所示。
27、选择菜单栏中的“图像”“调整”“色相/饱和度”命令,可以根据喜好和衣服的颜色调整一下眼影的颜色,效果如图23所示。
28、在图层面板中双击曲线图层,调整一下唇部的颜色,最终效果如图24所示。