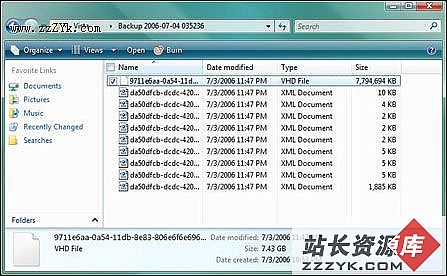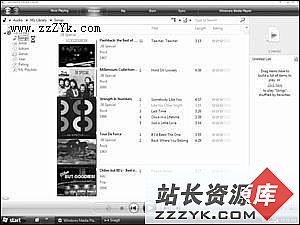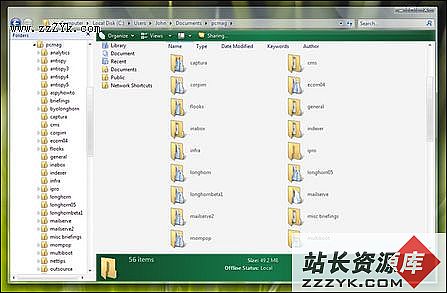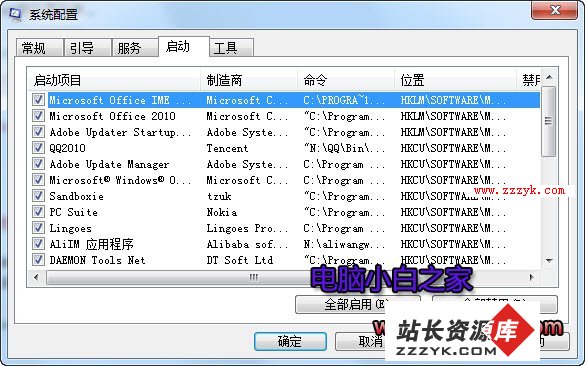经验分享:在虚拟机中安装Vista Beta 2
前言:
许多人都想尝试一下微软最新的操作系统VISTA,但直接安装又怕影响到原有的系统,在虚拟机里安装是个不错的主意。可在虚拟机里安装也不是那么容易的事情,相信很多人都被安装中出现的各种问题所困扰。笔者开始安装时也很不顺利,上网查了很多资料,但网上的经验大都讲的很简单,有时也不能解决问题。
经过自己多次试验,最后终于安装成功。为了避免大家少走弯路,能以最快的速度享用Vista,特地将个人使用VMware成功安装Vista Beta2 5384的经验写出来,希望对大家有用。虽然打字费了不少时间,但这样做可以节省大家的时间,所以还是值得做的。希望大家喜欢!
使用软件情况:VMware 5.5.1 19175+汉化补丁;Alcohol 120% 1.95 3823
具体安装过程
先准备好Vista的镜像文件,并安装好VMware和Alcohol 120%。
1、打开VMware,选择“新建虚拟机”,进入新建虚拟机向导。
next:虚拟机配置,选择默认的“典型”即可。
next:选择操作系统,在下拉列表里面选择windows vista(experimental),如果是64bit系统,则选择windows vista x64 edition(experimental)。
next:指定虚拟机的名称和位置,名称用默认的,位置需要更改到剩余空间比较大(15G左右剩余空间较合适)的一个分区即可。
笔者位置是:D:\Windows Vista (experimental)
next:网络连接用默认的“使用桥接网络”。
next:指定磁盘容量,默认的是16G,改为10G并点击“完成”虚拟机就建好了
2、在VMware的主窗口的标签中,你就可以看见刚才建的虚拟机“windows vista(experimental)”
在下方有个命令窗口,里面有三个选项:启动此虚拟机,编辑虚拟机设置,克隆此虚拟机。
先选择“编辑虚拟机设置”
a:“内存“设置项调整虚拟机内存大小,经本人多次试验,发现这里内存设的太小会导致后面的安装失败,设的太大会导致你原来的电脑运行很慢,比如:笔者设定为356M可以顺利安装(笔者的内存是512M的),具体设置多少请根据自己机器的配置情况。
b: “硬盘”项不用设置。
c: “CD-ROM1(IDE 1:0)”,这里采用虚拟光驱安装,有两种方法:
1.在右边窗口中选择“使用物理驱动器”,在下面的下拉列表中选择虚拟光驱所在的盘符,在进行这一步之前,应先安装虚拟光驱软件,Alcohol 120%,安装好Alcohol 120%后,再用Alcohol 120%载入你下载的vista的镜像文件,Alcohol 120%加载vista镜像文件后所在的盘符是 “L:”。因此在下拉列表里面选择“L:”。
2.在右边的窗口中选择“使用ISO镜像”,点击浏览,找到vista的镜像文件所在位置。
下面的“以太网,USB控制器,音频,虚拟处理器”就不用设置了。
到这里,虚拟机到设置还没完成,还有一项很重要的工作,vista安装需要一个2G以上临时文件交换区,如果没有这个交换区,后面会安装失败。因此这里还要添加一个虚拟硬盘,以保证vista的顺利安装。
方法是:点击“虚拟机设置”下方的“添加”,弹出“添加硬件向导”,下一步,在硬件类型里面选择硬盘,再下一步,“创建一个新的虚拟硬盘,下一步,虚拟机磁盘类型选择:SCSI,下一步,指定磁盘容量,这里选择大小为5G,下一步,指定磁盘文件名,用默认就行了,然后完成。
3、到这里虚拟机设置已经完成,现在点击“启动此虚拟机”。
出现:windows is loading files...窗口,之后就进入vista的安装画面(画面效果很差,在虚拟机里面安装是这样的,不用担心)。
a 首先要选择安装语言等项目,这里可以跳过,等安装好vista还可以再修改。next。
b 再点击install now。
c 接下来便需要输入安装序列号,输入:PVYFQ-2JTBV-9KXQ2-FQHDY-MTBVH,输入前最好先把序列号抄到一张纸上,然后照着打上去,因为这里无法使用复制粘贴命令。
d 接下来是许可协议,打勾,next。
e 再选择安装方式:upgrade项是灰色的,选不了,因此只有选Custom。
f 点击后进入硬盘列表,这时硬盘还没有被分配空间。
因此先选定DISK0,然后单击右下方的“drive options(advanced)”,再点击“new”,要你选择新分配空间大小,不用改,单击“apply”即可,新分配的空间要先格式化才能使用,因此再点击“format",会出现确认对话框,直接点OK就行了,(不用担心,这是在虚拟机里面操作,不会影响真正的系统)。
同样的方法去设置Disk1,设置完成,这时next项是灰色的,不可选。
4.这时要重新启动虚拟机,方法是:同时按下ctrl和Alt健,激活原来系统的鼠标,点击VMware工具栏的重启按钮,或者是对“windows vista(experimental)”这个标签点右键,再选“重启”即可。
这里有个很关键的操作技巧:在点击重启后,要立即用鼠标点击VMware的黑色的安装窗口,激活VMware操作,并按下ESC键,之后就会出现“boot menu”,利用光标选择第三项:CD-ROM Drive,意思是从光驱启动。回车即可(如果不这样操作,按ESC键会无效,不会出现那个“boot menu”,而且后面会提示什么“NO bootable CD.....”,不能继续安装。)
接下来会重复前面的过程,并且要再此输入序列号。直到出现硬盘列表,这时你会发现“next”按钮不是灰色的了,先点击Disk0,再点“next”,就出现:installing windows,到这里基本已经安装成功,终于可以长舒一口气了。
接下来的安装时间将会很漫长,可以先去休息一下了。
5、安装接近完成时会要求选择国家和地区,输入用户名,计算机名...之后会出现“help protect windows automatically”窗口,选择第一项即可,接着是调整时间,系统会自动重启,进入桌面,但此时vista的界面仍然相当难看。
6、这时还要安装VMware工具,方法是:同时按下ctrl和Alt健,激活原来系统的鼠标,对着“windows vista(experimental)”这个标签点右键,再点击“安装VMware工具”,在弹出的窗口中点击“install”,会弹出另一个窗口,点击其中的“Run setup.exe",这时vista会问你是否允许这个程序运行,要选择“allow”才可以继续安装,安装完VMware工具后再重启,vista的界面已经是焕然一新了,不过遗憾的是在虚拟机中看不到vista的玻璃效果。接下来安装一些必要的驱动,你就可以开始你的vista之旅了!