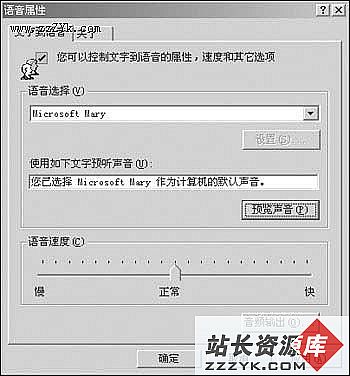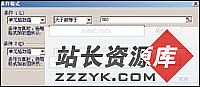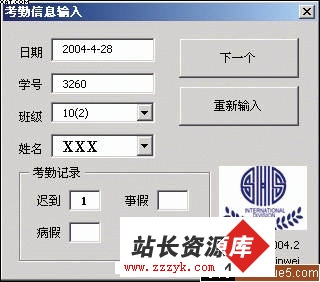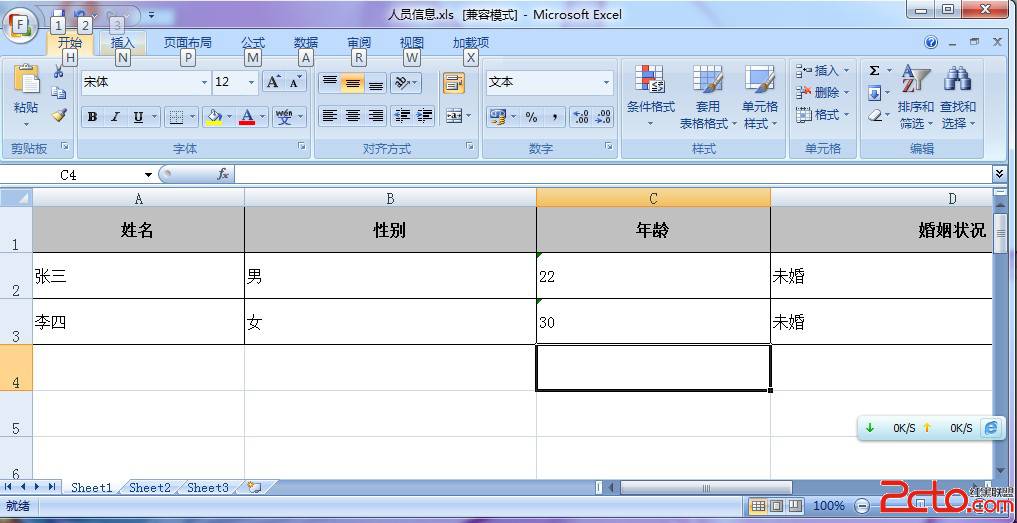Office超级技巧连载─Excel录入技巧
在使用Excel时,首先就需要录入数据,要想让自己数据录得巧、录得省,还是需要掌握不少实用的技巧。
录入技巧
快速填入相同内容
选中多个单元格后,输入字符,然后按Ctrl+Enter组合键,即可在选中的每个单元格中填入上述相同的字符。
快速复制上单元格
选中下面的单元格,按Ctrl+ '('为西文的单引号)组合键,即可将上一单元格的内容快速复制下来。
快速输入系统日期
按下Ctrl+;组合键,即可快速输入系统日期。
文本数字输入技巧
一般情况下,在单元格中输入的任何数字,均以“右对齐”格式放置,而且Excel会把综当成数字来处理。如果你要输入文本格式的数字,除了事先将单元格设置为文本格式外,只要在数字前多输一个’(单引号)即可。
分数输入技巧
如果事先将Excel单元格设置为“分数”格式,即可在其中输入2/3.5/6这样的分数数据。除此以外,可以在“常规”单元格中按“0空格分数”的格式输入分数,如输入的“0□2/3 ”(□表示空格)即可显示“2/3”,并按15 位的数字精度进行数据处理。不过,此法输入的分母不能超过99,否则输入结果显示为0。
输入法快速切换技巧
单击“数据”→“有效性”,打开“数据有效性”对话框中的“输入法模式”选项卡,选中“模式”下拉列表中的“打开”,最后单击“确定”按钮。只要选中了某种输入法有效的单元格,已经设置的输入法就会被自动激活。
信息快速添加技巧
如果要给单元格数据的尾部添加信息,可以选中该单元格然后按F2键。光标就会在数据尾部出现,输入数据后回车即可。
参数快速插入技巧
如果知道所使用的函数名称,但又不了解它的参数使用方法,可以在编辑栏中输入等号及函数名,然后按Ctrl+A键,Excel自动打开参数输入对话框,就能直接输入各个参数了。
快速编辑技巧
如果想对Excel单元格中的内容进行编辑,只须用鼠标双击需要编辑的位置,光标就会插入十字光标的双击点。用鼠标双击Excel工作表的标签,直接输入文字并回车,可以快速修改标签的名称。
重复操作
要想将某一单元格(或区域)的格式(字体、字号、行高、列宽等)应用于多个位置,可以将上述单元格(或区域)选中。然后双击“格式刷”按钮,鼠标拖过要设置格式的若干区域,完成后再次单击“格式刷”结束操作。
如果要绘制多个“直线”或“椭圆形”等,可以双击Excel“绘图”工具栏上的相关按钮,接着就可以重复绘制图形了。若想在双击某个按钮后取消这个功能,只需单击该按钮或按一下Esc键。
轻松实现多行文本输入
Excel默认单元格输入一行文本,实现多行文本输入的简单方法是:当你需要在单元格中开始一个新行时,只要按 Alt+Enter组合键即可,从而在一个单元格中输入两行乃至多行文本。
读出来帮你校对
Excel增加了一个“文本到语音”功能,它可以朗读单元格中的数据。你只要将Word文件粘贴到工作表中,单击“工具”、“语音”子→命令,就可以打开“文本到语音”工具栏。选中工作表中需要朗读的区域,单击工具栏中“按行”或“按列”朗读按钮。再单击“朗读单元格”按钮,Excel就会读出所菜单元格区域中的所有内容。其中汉字和数字的朗读比较准确,英语单词只能分解为字母逐个读出,但用于一般校对已经足够了。
数据同步滚动
如何你需要同时观察距离较远的两列数据,可以按以下方法操作:将鼠标移到水平滚动条右端的拆分框上,变成双向光标后水平拖动,即可用竖线将当前工作表分割为左右两个窗格。拖动其中的滚动条使需要观察的数据可见,此后即可按常规方法使两列数据同步滚动。如果需要取消竖直分割线,只须用鼠标双击它就可以了。
小数点或零输入技巧
要想让Excel自动填充固定位数的小数点或固定个数的零,可以进行如下设置:单击“工具”菜单中的“选项”,打开“编辑”选项卡,选中“自动设置小数点”复选项。如果需要自动填充小数点,应在“位数”框中输入(或选择)小数点右面的位数(如“2”)。如果需要在输入的数字后面自动填充零,则应在“位数”框中输入减号和零的个数(如“-3”)。
若采用前一种设置,则输入268后显示2.68。若采用后一种设置,则输入268后显示268000。
在单元格区域内换行
将某个长行转成段落并在指定区域内换行。例如:A10内容很长,欲将其显示在A列至C列之内,步骤为:选定区域A10:C12(先选A10),选择“编辑”菜单之“填充”的“内容重排”,A10内容就会分布在A10:C12区域中。此法特别适合用于表格内的注释。
多次输入的特殊符号
有时在一张工作表中要多次输入一些特殊符号(如◆),非常麻烦,对录入速度有较大的影响,可以采用一次性替换的方法来解决:首先用户可以在需要输入特殊符号位置的地方用一个字母来代替(如*),请注意这个字母不能是表格中需要的字母,等表格制作完成后,打开“编辑”菜单中的“替换”在“替换”对话框中的“查找内容”框中输入代替的字符“*”,在“替换值”框中输入“◆”,取消“单元格匹配”的选择,然后按“替换”按钮一个一个去替换,如果用户可以确定工作表中的全部“*”的作用都是代替“◆”,也可以按“全部替换”按钮,一次性全部替换完毕。
自动调整小数点
如果用户有一大批小于1的数字要录入到工作表中,那么请在开始录入前进行如下设置,录入速度会因此而提高数倍:选择“工具”→“选项”,单击“编辑”标签,选中“自动设置小数点”复选框,在“位数”编辑框中微调需要显示在小数点后面的位数,用户可以根据自己的需要进行输入,单击“确定”按钮即可。
直接打开文本文件
选择“文件”→“打开”,再单击“文件类型”下拉列表中,选择“文本文件”,这样就可以从打开得文本文件中获得所需数据了。
导入文本文件内容
使用打开的方法导入数据有一个缺点,一旦数据进入Excel后,就无法于该文本文件同步了。这时,可以使用“导入文本文件”来操作:选择“数据”→“获取外部数据”→“导入文本文件”,同样可以获得文本文件中的数据,在导入数据的同时Excel会将其作为外部数据区域,这样用户就可以在需要的时候刷新数据或者定期对数据进行刷新。
将数字格式化为文本类型
在Excel中,通过选择含有数值的单元格,并且在“格式”菜单中选择“单元格”项,在数字标签中选定文本格式,并单击“确定”按钮。利用此技巧,还可以将数值格式化为邮政编码、电话号码、社会保险号等等,只需要在数字标签下选择框中选特殊项,并且确定适当的类型。
快速输入含小数点的数字
当需要输入大量带有小数点的数字时,例如0.0987,通常是分别输入“0”、“.”、“0”、“9”、“8”、“7”共5个数字,不仅容易出错,而且效率也很低。
其实,可以利用Excel中的自动设置小数点的功能,从而达到提高输入速度的目的。3所示,打开“工具→选项→编辑”标签页,首先勾选“自动设置小数点”复选框,再在“位数”编辑框中设置小数点右边的位数就行了。这样,带小数点的数字时,就只需要直接输入数字,而可以省略小数点的输入,它会在回车键后自动定位!
输入重复数据
Excel支持自动填充功能,要输入重复数据,可以再一个单元格输入以后,再自动填充一下就行了。但如果要输入重复数据的单元格是离散的,或要输入的重复数据是星期几、几月几日等,自动填充功能就不能完成任务了。其实你可以先选中所有要输入重复数据的单元格,然后输入该数据,最后在按住Ctrl键后打回车键。
Excel中快速定位
假如Excel工作表有33333列,如果第23456列的数据需要修改,怎么办?无论用鼠标拖滚动条,还是用键盘上的翻页键,都需要很长时间。这时候,试一试如果按住Shift键拖滚动条,是不是很快就能找到?
自动转换大写金额
很多用户在制作财务报表的时候,经常需要将数字表示为大写的数字金额,如果只依靠单纯的输入的话,将会非常的麻烦,其实可以用设置单元格格式的方法来实现。首先鼠标右键单击需要用大写金额显示的单元格,在弹出的快捷菜单中选择“设置单元格格式”,在弹出的对话框中选择“数字”选项卡,并且在“分类”列表中选择“自定义”,在类型框中输入“[DBNum2]0"百"0"拾"0"元"0"角""整"”,再选中此类型即可。
Excel中快速输入前面带0的数字
如果直接在单元格输入前面带0的数字如“001”,则确定后单元格内显示“1”,前面的0被丢掉了。解决的一般办法是先选中所有需要输入前面带0数字的单元格,再在任一被选中的单元格上单击右键,选“设置单元格格式”,在弹出的对话框中单击“数字”标签,再在“分类”框中选“文本”即可。但这样操作无疑是比较麻烦的,最简单的办法是:在输入数据时先打一个单引号,再输入前面带0的数字,前面的0就不会