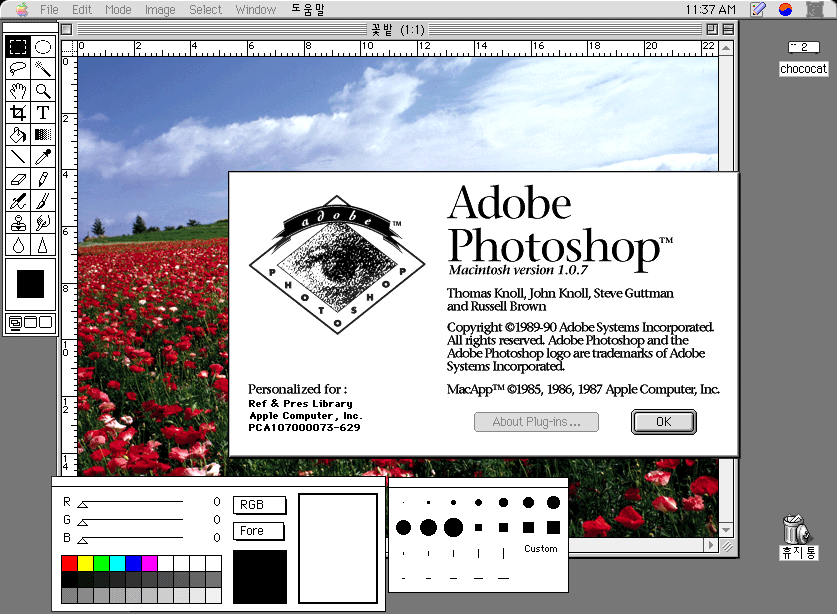Photoshop制作水晶球壁纸实例教程
 |
| 1、制作壁纸之前先来制作水晶小球。新建一个500 * 500 像素的文件,背景填充白色。按Ctrl + R 调出标尺,拉两条相交的参照线,如下图。 |
 <图1> |
新建一个图层,选择椭圆选框工具,以参照线交点为圆心拉出图2所示的正圆选区。选择渐变工具,颜色设置如图3,拉出图4所示的径向渐变色。
 <图2> |
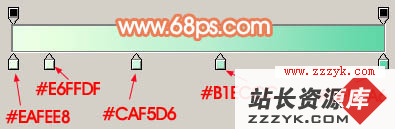 <图3> |
 <图4> |
锁定图层,把前景颜色设置为:#A6E6CB,用画笔把下图选区部分涂上淡淡的高光。
 <图5> |
| 4、新建一个图层,用钢笔勾出下图所示的选区,按Ctrl + Alt + D 羽化15个像素,然后填充颜色:#69D9AB,效果如下图。 |
 <图6> |
| 5、同样的方法,新建一个图层,用钢笔勾出下图所示的选区,填充稍微深一点的颜色:#7DDEB5。 |
 <图7> |
| 6、新建一个图层,用钢笔勾出图8所示的选区,羽化8个像素后填充颜色:#4CCB98,效果如图9。 |
 <图8> |
 <图9> |
| 7、新建两个图层,把图10所示的两个选区分别填充高光和暗调色,效果如图11。 |
 <图10> |
 <图11> |
新建一个图层,用白色画笔点上白色高光,效果如下图。
 <图12> |
| 9、再加上星光点缀,大致的水晶球体就完成了。然后合并除背景以外的所有图层。 |
 <图13> |
、新建一个壁纸大小的文件,选择渐变工具,颜色设置如图14,拉出图15所示的径向渐变。
 <图14> |
 <图15> |
| 11、把做好的水晶球拖进来,多复制几个按Ctrl + U 调整颜色。然后分别调整好大小和位置,如图17,18。 |
 <图16> |
 <图17> |
 <图18> |
补充:ps教程,Photoshop