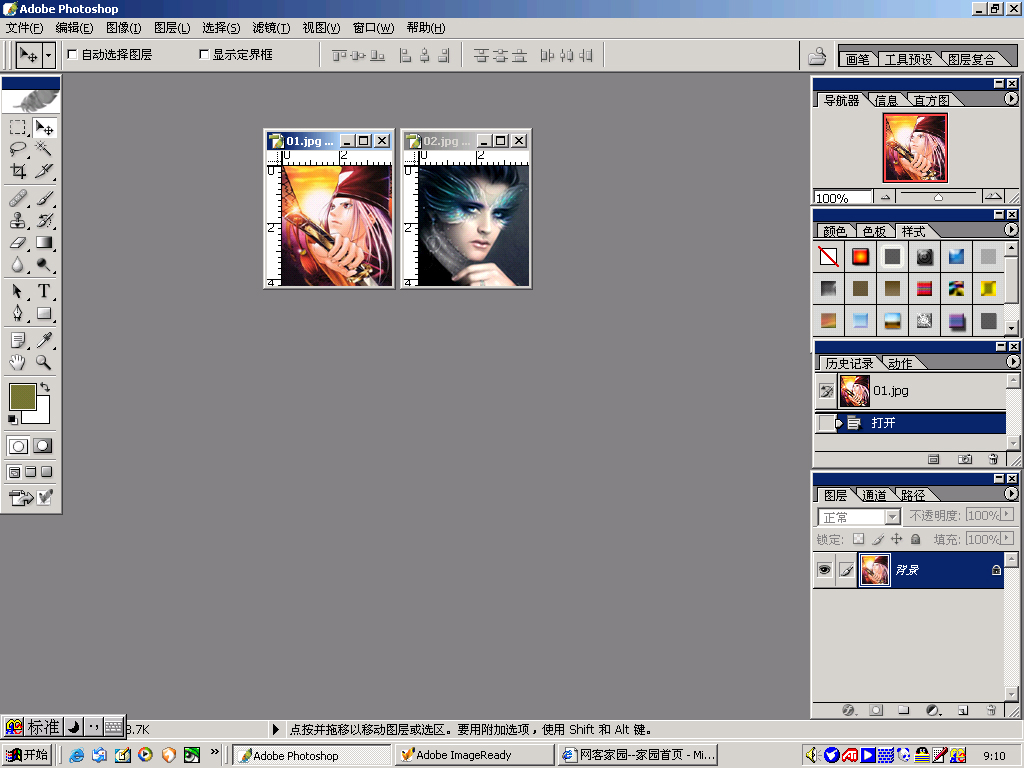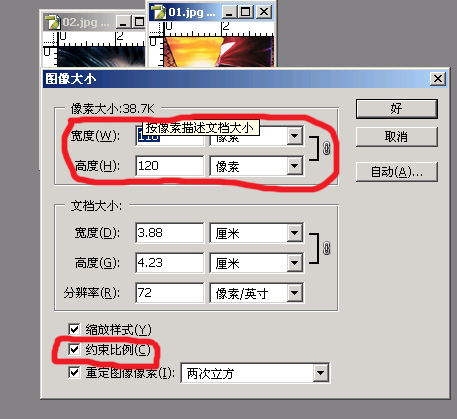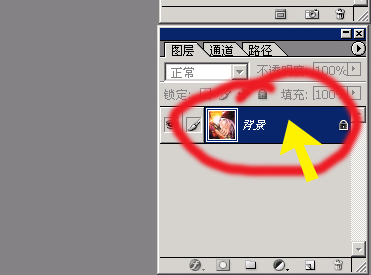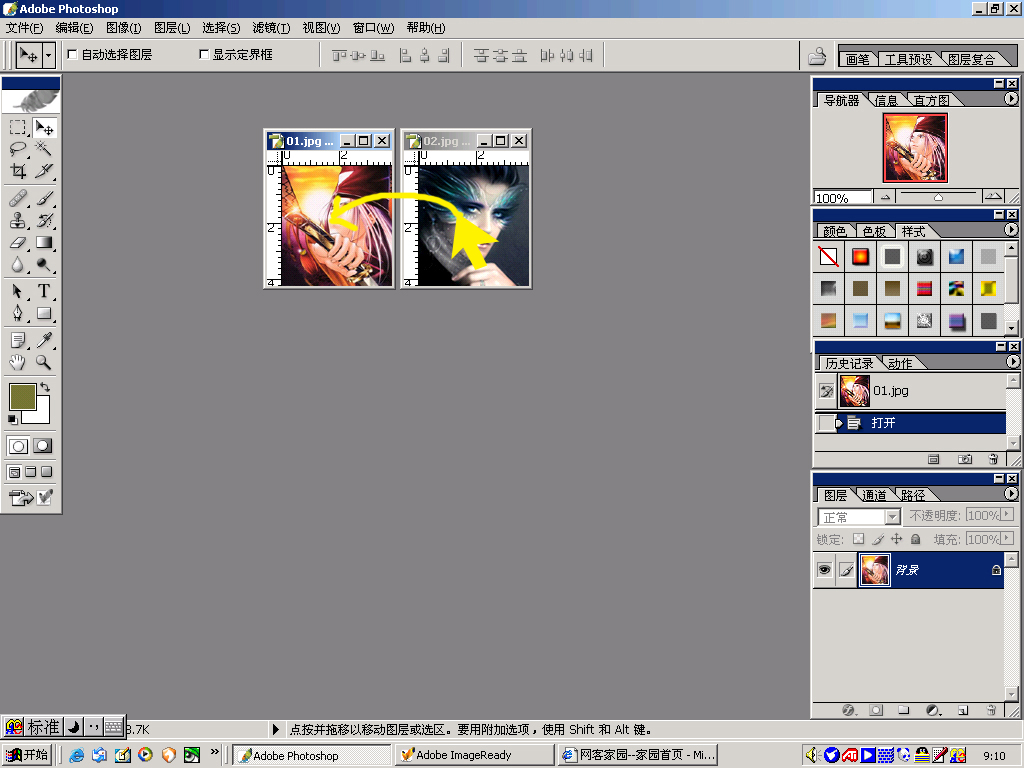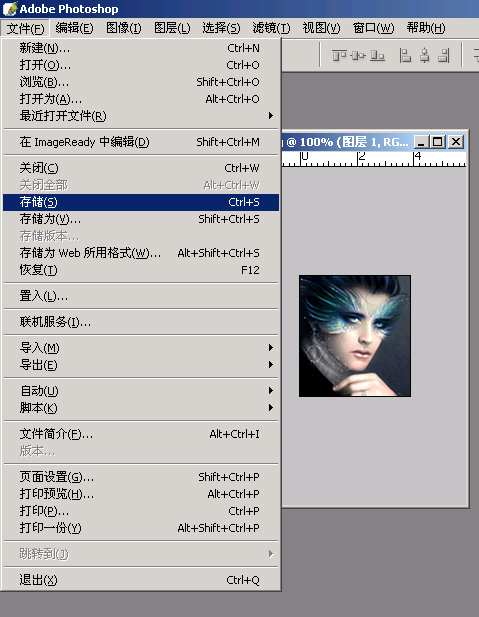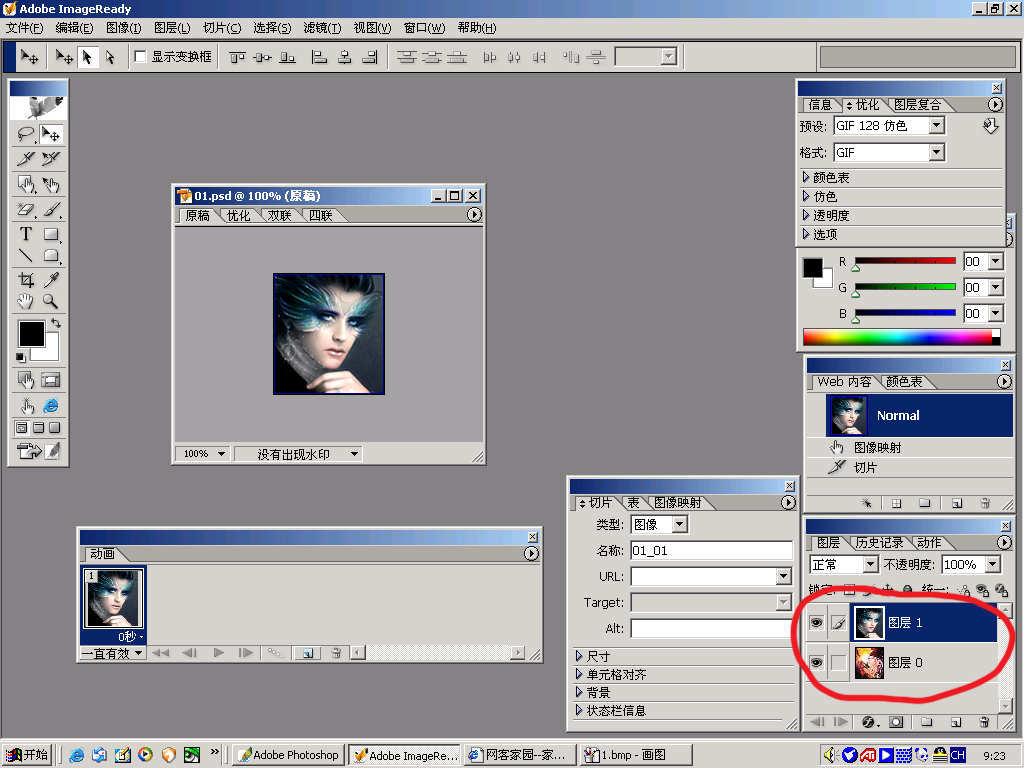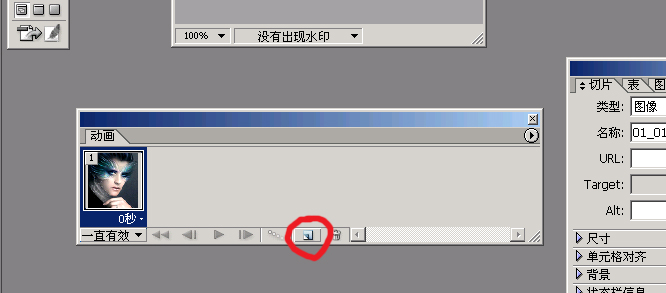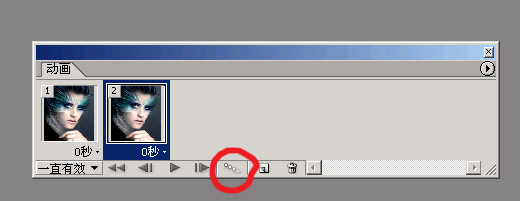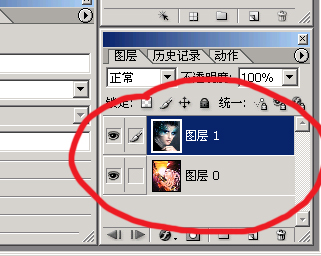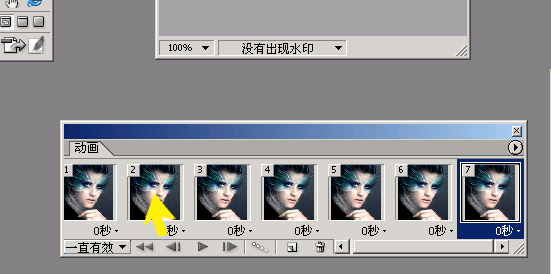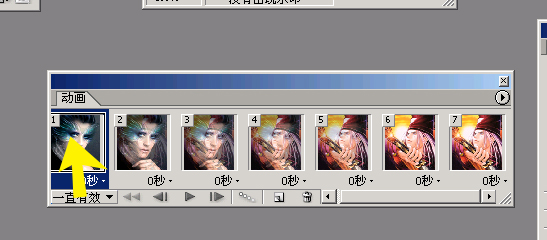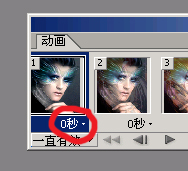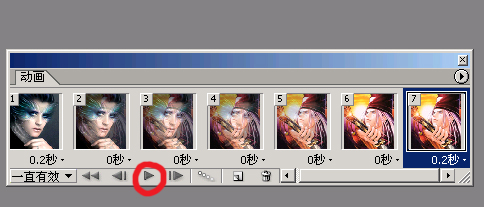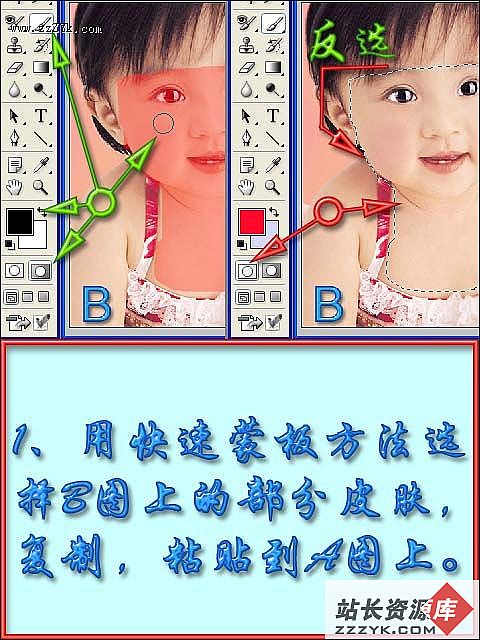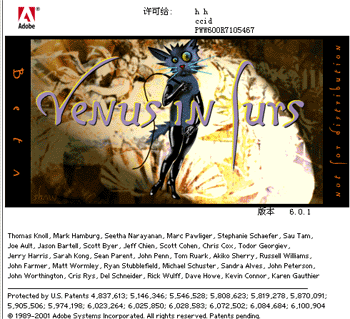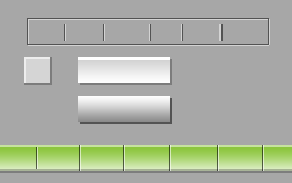教您如何用PhotoShop制作Gif动画
这里我用的是photoshopCS,photoshop6.0以上的就自带ImageReady!考虑到很多人接受能力问题,所以讲的详细点!
当然其它的一些软件也可以做,这里我就不一一介绍了!
素材:

第一步 : 启动photoshop,并打开需要的两幅图!
第二步 : 点击图象大小
弹出修改框,修改宽度和高度的像素。注意下面红线里的约束比例!要改成非比例的大小就把勾点去!然后将两副图片的大小调一致!
第三步
很多JPG格式的图在photoshop8.0里锁定的,所以双击图层里的背景项,会弹出一个选项框,选择好~将背景变为图层!(同理,另一幅图片也这么做。但注意在photoshop里通过点击图片来改变当前编辑的图片,所以改另一副图先点击一下)
第四步
选择左边工具条上面右边的工具!
然后点住一幅图片将它拖至另一副图片里!
这时在图层里应该是有两个图层!
将两个图片根据画面的大小对对好~按保存!
第五步
这时启动ImageReady,打开你刚保存的图片!
注意红线圈的地方,这里应该显示两个图层!
第六步
在动画工具条里点击“复制当前帧”就是红色圈住的
复制后,在动画里会显示有两个帧!注意红色圈住的地方!
第七步
点击动画工具里的“过度...”按扭!
点击后会出现过度对话框!在“要添加的帧数”里选择你希望的帧数,默认是5,这里我们也选择5,然后点击“好”

这时下面动画栏里会显示有7个帧!如图 :
第八步
这时看看图层里的当前图层是否为上面的图,不是的话点击来改变当前图层!(注意有兰色条显示的就是当前图层!
选择好当前图层后,点击动画栏里第二个帧!如图黄色箭头所指
点中后第二帧应该是兰色的!
然后在图层栏那边改透明度!将其从100%改为80%
第九步
接着选择第三个帧,将其不透明值改为60%
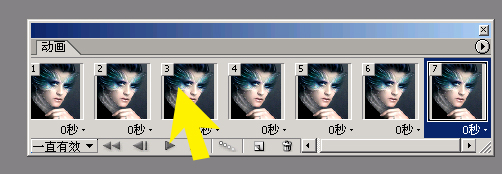
第十步
点击第4帧!将其不透明值改成40%
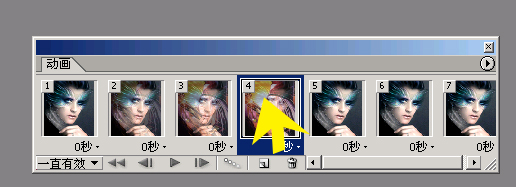
第十一步
点击第5帧,将其不透明值改成20%
第十二步
点击第6帧,将其不透明值改成0%
第十三步
点击第1帧
点击“选择帧延迟时间”如图红圈里的
点击后会弹出个菜单!如图
选择0.2秒延迟后,第1帧下面会变为0.2秒,如图
第十四步
点击第7帧,将其也变为0.2秒延迟

第十五步
点击“播放”按扭。看下效果!
第十六步
准备保存了,在转为GIF文件前,先设下优化值!在预设一项将其值改为 GIF 128 仿色
然后选择文件菜单里的“将优化结果存储为”
选择文件名后,按好!就OK了!
最后给大家推荐一个在线动态图片制作网站 http://www.zhaoxi.net 会打字就会制作漂亮图片,有兴趣的同学去试试吧