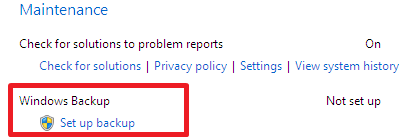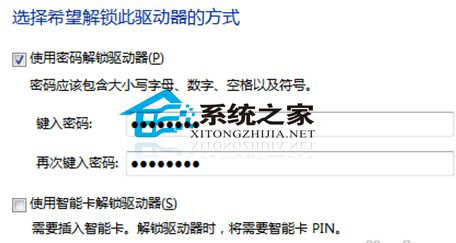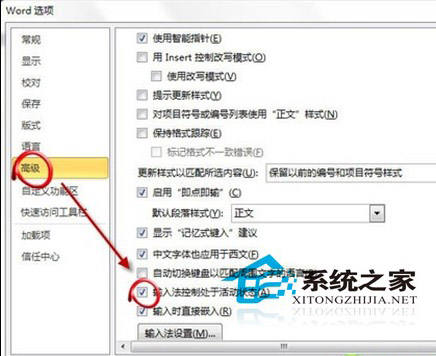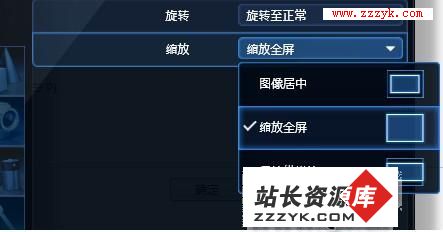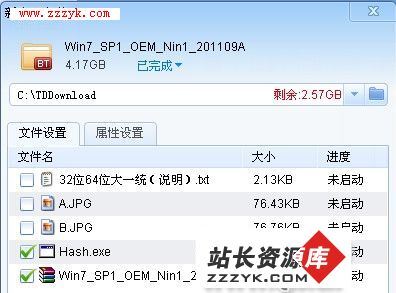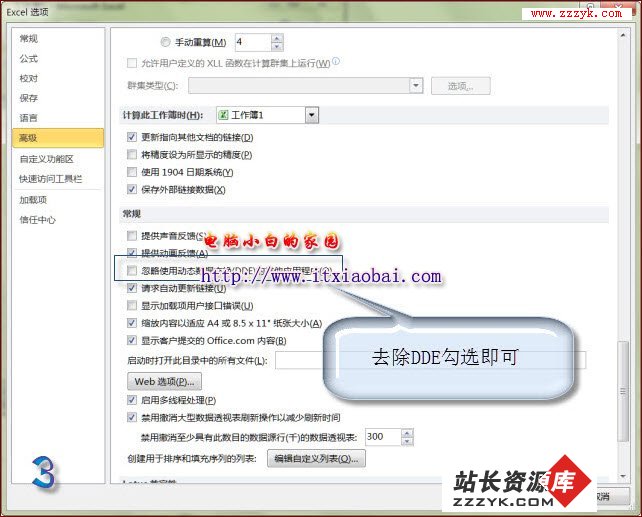快速使用Windows 7虚拟光驱Daemon Tools
曾几何时,Daemon Tools是虚拟光驱领域中的首屈一指的软件,正是其实用的功能和全面的映像支持能力征服了大量的用户。然而,当我们升级到Windows 7时却发现Daemon Tools简洁版(即免费版,以下简称Daemon Tools)安装不上了。抛弃已经习惯的虚拟光驱,退而求其次当然不是我们想要的。10月31日,Daemon Tools终于发布了最新的4.35.5版本,将SPTD驱动(应用于DAEMON TOOLS 4.x及以上版本的SCSI虚拟驱动程序)升级到了1.62,改善了和Windows 7的兼容性。那么,Daemon Tools是否已经可以完美支持Windows 7,我们是否可以更加随心所欲地使用光盘映像了呢?相信不少朋友有这些疑问,就让下面的文章来告诉你吧。
1.和Windows 7和谐共处的稳定性
以往版本的Daemon Tools与Windows 7的冲突经常被人诟病(如图1),这次是否真的彻底改观了呢?在Windows 7 32位系统安装Daemon Tools无法安装的错误框消失了,我们可以顺利进入“选择组件”的步骤,一改以前的版本安装工具栏和修改搜索引擎的特点,这次只需取消“浏览器工具栏”即可,其他的组件都是可以方便操作的(如图2)。Daemon Tools将SPTD驱动更新到了和专业版本一样的版本,因此,我们可以放心使用了。在安装过程中会弹出安装全新的Daemon Tools侧边栏的提示,这并非广告插件,而是一个功能模块,因此,不必取消安装(如图3)。
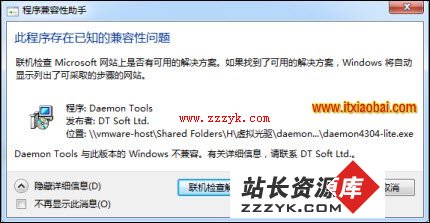
图1
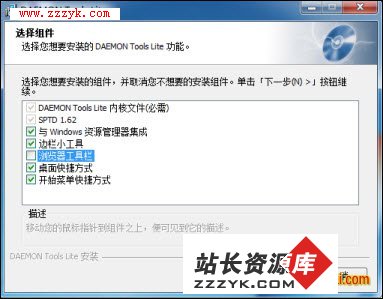
图2
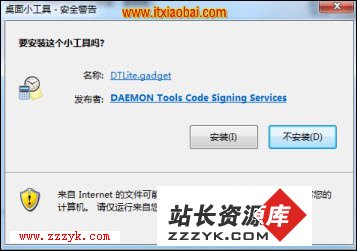
图3
安装完成重启后,Daemon Tools初次运行也不必确认“以管理员身份运行”的UAC对话框了。除此以外,Daemon Tools和Windows 7的友好共处还体现在侧边栏。通过Windows 7的独特的侧边栏,Daemon Tools的操作将比系统托盘图标要更加便捷。Daemon Tools的侧边栏的按钮图标很直观,我们可以轻松加载、卸载映像,添加、移除虚拟光驱,浏览虚拟光驱内容,制作光驱映像(如图4)。考虑到桌面大小限制,我们还可以点击侧边栏的收缩箭头状的“更改视图”按钮来收起多个光驱映像的视图,并可以点击箭头实现光驱映像的上下滚动浏览(如图5)。

图4
图5
在侧边栏打开的“装载和驱动器管理”功能很有创意。我们可以点击添加文件按钮将所有的光驱映像加入到“映像目录”,当需要使用某个映像,只需先选择下方的虚拟光驱设备,然后在“映像目录”中选中该文件,点击“加载”按钮即可(如图6)。当暂时不使用该虚拟映像时,我们可以点击“弹出”按钮(如图7),下次使用只需点击“插入”按钮即可,光盘映像一直是在虚拟光驱的“托架”上的。当不想再使用该虚拟映像时,可以点击“卸载”按钮,下次使用该映像就必须再次加载,这相当于将光盘映像存回了“映像目录”这个“光盘盒”。这样的设计就可以方便游戏迷快速插入光盘映像玩游戏了。

图6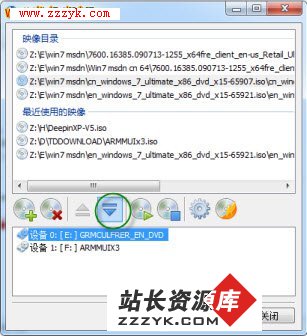
图7
2.无须寻觅的快捷键调用
无论是侧边栏,还是系统托盘图标,都需要寻找到相应的功能图标才能使用。这个体验当然不是很舒适了。我们不妨使用Daemon Tools的热键功能。目前,Daemon Tools提供了“显示/隐藏装载和驱动器管理”、“全部卸载”、“装载到第一个设备”等三个热键定义功能(如图8)。热键调出功能的速度不是很快,唯一的遗憾的是支持的功能偏少了。如果还可以提供加载第二个设备、参数设置、制作映像等功能的热键就更加出色了。
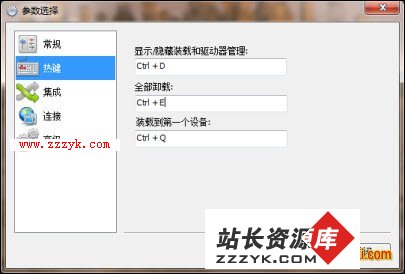
图8
3.高效安全的映像制作
给光盘制作映像保存可以提高数据的稳定性,防止光盘损坏,快速调用,一般这个操作需要有专门的软件来实现,比如:Nero和UltraISO等。不过,Daemon Tools也具备了这个功能。那么,Daemon Tools的映像制作功能有什么亮点呢?就让我们来实践一下吧。
step1:制作ISO映像
Daemon Tools只能制作ISO和MDS格式的映像,首先,我们来制作下Windows 7安装映像最常用的ISO映像吧。我们以DVD 8X的读取速度生成Windows 7 RTM X86/X64二合一的光盘映像。最后创建该映像花费了6分28秒(如图9),这个制作速度应该不错了,因此,我们可以用来大量的光盘映像制作。
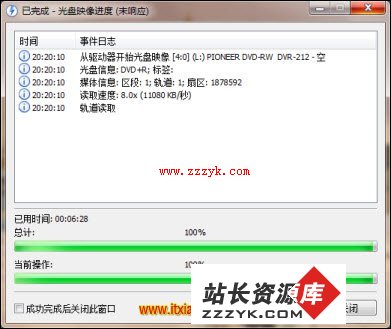
图9
step 02:实战映像压缩
目前的光盘映像动辄2GB以上,硬盘最大也会迅速爆棚的,因此,不少映像制作工具都有映像压缩功能,而Daemon Tools也提供相应的功能。不过,Daemon Tools只能制作MDS格式的压缩映像。我们也来制作Windows 7 RTM X86/X64二合一的压缩的光盘映像(3.58GB)吧,制作前只需勾选“压缩映像数据”选项即可(如图10)。考虑到生成该映像要压缩数据,创建的速度肯定会变慢,而8分15秒的创建时间也确实有很大的延长(如图11)。那么,映像的压缩效果如何呢?我们发现对应的MDF映像文件(MDS有相应的映像文件,而它相当于是该同名映像的索引文件)为3.43GB,压缩了153.6MB,具有一定的效果。显然,PC的计算资源闲置的时间很多,以时间来换取更加宝贵的硬盘空间时划算的。其实,UltraISO也具有将光盘制作成压缩的ISZ映像格式功能。那么,UltralISO的功能效果如何呢?我们对相同的光盘制作了ISZ映像,花费了12分15秒,也仅仅压缩了153.6MB,显然,效率不如Daemon Tools。
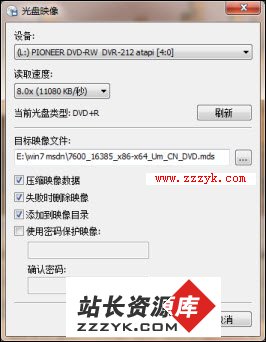
图10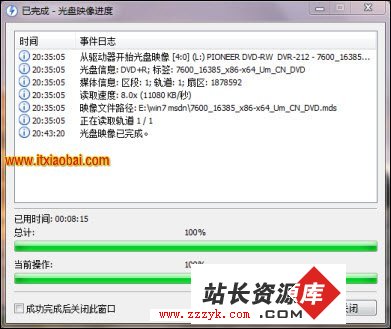
图11
Step 04:实战映像加密
很多朋友担心隐私的映像被人浏览,其实,Daemon Tools就可以有效避免这种哦那个尴尬产生了。我们可以在制作光盘的mds映像时,勾选“使用密码保护映像”选项并设置密码即可生成加密的映像了(如图12)。那么,加载该映像是否真的具有安全防护功能呢?我们加载该映像时发现必须输入密码才可以打开,因此,加密是成功有效的(如图13)。
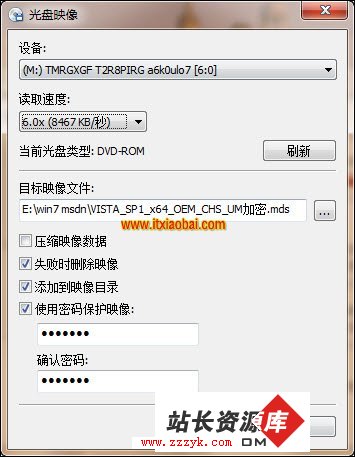
图12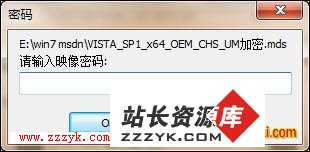
图13
大家可能觉得制作加密的映像是个不错的主意,不过,需要重新插入光盘制作还是感觉有点麻烦,其实,我们只需将制作好的映像加载到虚拟光驱,然后再对该虚拟光驱进行映像加密制作就可以了。
www.zzzyk.com 每天都为您更新最新的电脑知识信息