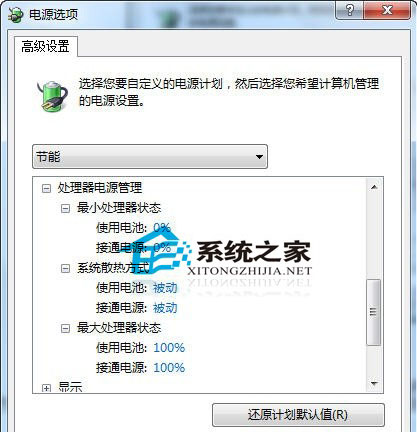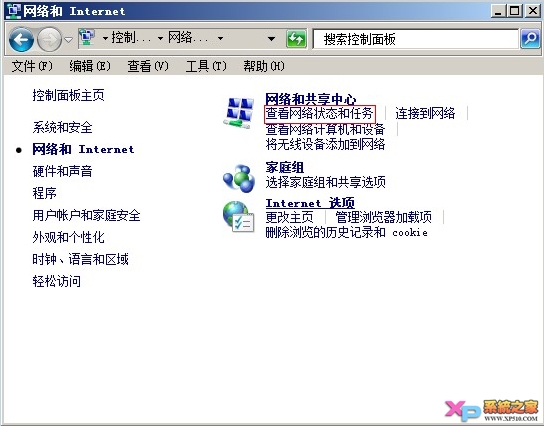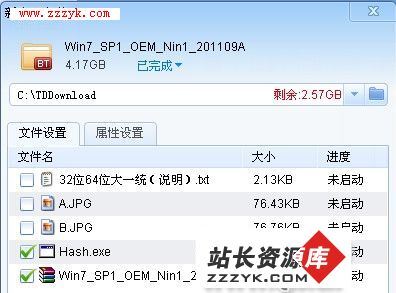解决Windows7电脑难题只需备份和还原
很多不知道Win7的备份和还原的起源,微软从那款十分失败的操作系统WinME起,就已经在系统中内建了备份和还原功能,只不过由于相关工具那是相当地难用,所以不管是在WinXP中,还是在后续的Vista中,都不为大家所熟知——一般用户提到系统备份和还原,理所当然地想到的是Ghost。不过,这一症状到了Win7时代有了明显的改观,这不但是因为系统内置的备份和还原工具已经十分完善,逐渐成为可以替代Ghost的系统修复工具;更重要的是,Win7内置的备份和还原功能,还能解决日常电脑使用中的很多疑难杂症......
系统备份和还原vs. Ghost
也许有的朋友已经开始发问:“Win7系统中的备份和还原功能,与Ghost有什么区别?到底哪个用起来更方便呢?”
其实,Win7的系统备份和还原功能,可以备份的内容主要包括了两个部分:系统的备份和数据的备份。
媲美Ghost的系统备份
系统的备份,包括系统本身、驱动程序,以及我们安装到这个系统中的各种应用程序。这时候进行的备份操作,类似于Ghost,而且从某种程度上来讲可能比后者的功能更加强大。它可以让我们在电脑出问题时,从系统快照甚至是映像进行快速还原。
超越Ghost的数据备份
Win7的系统备份和还原,除了可以将当前系统备份为映像文件外,还能针对系统的重要文件、注册表进行自动备份——这是Ghost所不具备的!
第一次的漫长备份
既然Win7的系统备份和还原这么好用,相信广大朋友们一定和我一样,都跃跃欲试想要马上开始动手了!
不过,它的第一次备份,需要花费很长的时间(具体时长,与你的系统盘大小密切相关),所以请大家先做好心理准备。由于Win7的备份操作由简体中文界面的向导带领,比较简单,所以我只介绍关键的亮点好了。
第一步:选择备份目标位置
在“控制面板→系统和安全”中,单击“备份和还原”项目下的“备份您的计算机”打开备份向导。由于是第一次执行,所以请单击“设置备份”,然后指定“备份”文件的保存位置(如图1)。
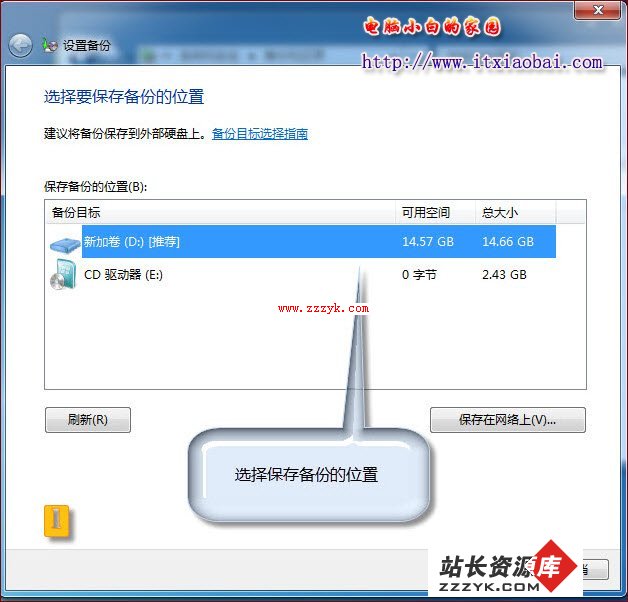
选择保存备份文件的位置
第二步:设置Win7备份的内容
接下来,备份向导会让我们选择需要备份的内容。默认的是“让Windows选择”,我们最好勾选“让我选择”,然后设置是否需要备份库和桌面上的文件,也要勾选“包括驱动器的系统映像”(如图2)。最后,单击“保存设置并运行备份”按钮即可开始备份(如图3)。
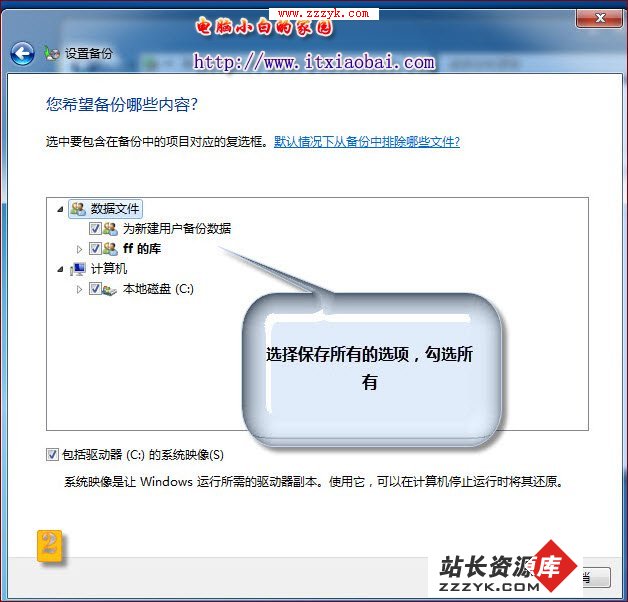
备份Win7系统的库、桌面和系统分区
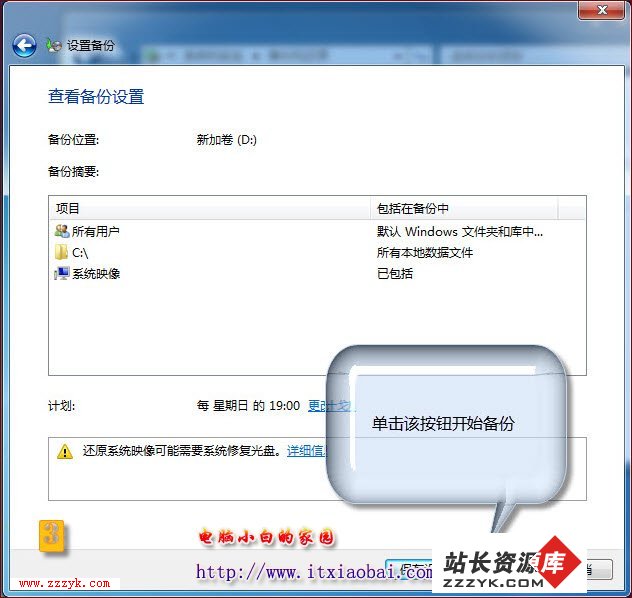
开始进行Win7备份
寻找误删的文件
花费了不短的时间,为自己的Win7系统做了一个备份,虽说并不意味着以后进行任何操作都可以为所欲为,不过,起码在出了问题时已经有颗后悔药可吃了。
比如,当你不小心删除了某些重要的文件(美眉的照片,老板让你编辑的文档......),执行以后操作可以让你快速恢复到系统备份前地文件。
小提示:
本方法只能恢复那些位于桌面、“库”和Windows文件夹下的文件。
第一步:打开文件还原向导
在“控制面板→系统和安全→ 备份和还原”窗口,点击下方的“还原”部分的“还原我的文件”(如图4)。
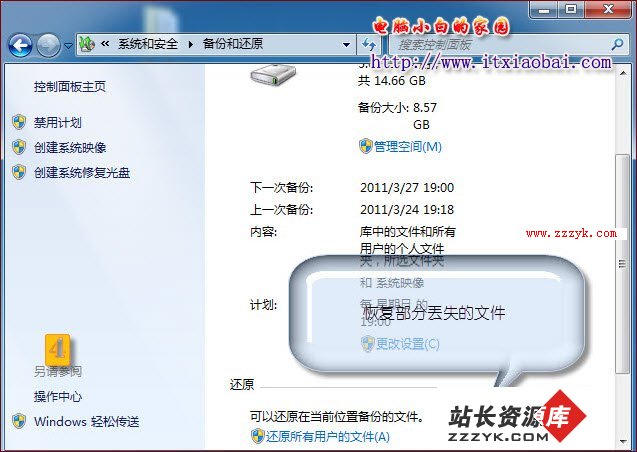
通过Win7备份映像恢复丢失文件
第二步:搜索或者浏览恢复
如果你知道文件的名字,可以点击“搜索”通过输入文件名找到需要恢复的文件,否则请点击“浏览”手工定位文件。
找到了文件,接下来的操作就很简单了,海鱼这里也就不再赘述(如图5)。
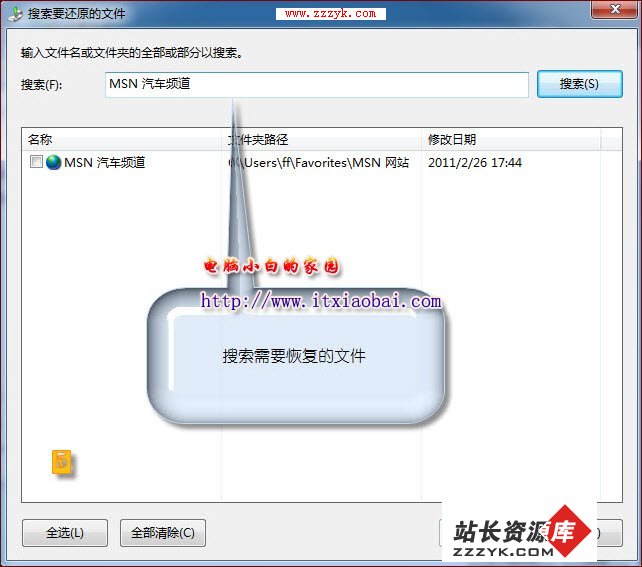
通过Win7备份映像搜索丢失的文件
修复出错的系统
Windows使用时间久了,总会出各种各样的问题,尤其是对于喜欢试用各种新软件的朋友而言,更是如此。
当你碰到系统莫名其妙出现“xxx不能为读”,或者“yyy文件夹未找到”,甚至蓝屏死机等出错提示,就意味着该祭出我们刚才备份的Win7,让它帮助我们自动修复诸如此类的错误了。
小提示:
Win7的系统备份并未压缩,所以占用的空间比较大。
第一步:打开系统还原向导
仍旧在“控制面板→系统和安全→备份和还原”窗口,单击易做图的“恢复系统设置或计算机”(如图6)。
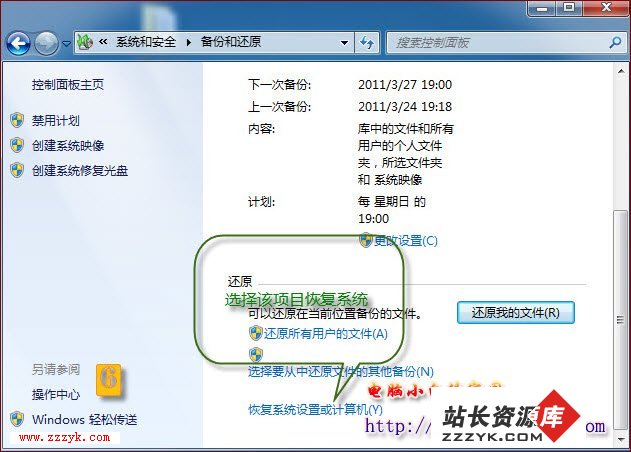
Win7备份恢复系统设置或计算机
第二步:选择还原系统文件
在打开的“还原”窗口,单击右侧的“打开系统还原”按钮,并在接下来窗口中选择一个最适合的还原点即可(如图7)。
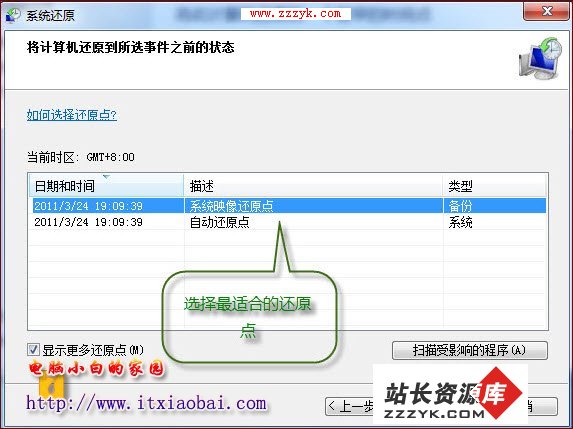
win7系统还原选择最适合的系统还原点
经过简单的操作,我们濒临绝境的Win7系统终于重焕新春。
拯救崩溃的Win7
前面介绍的两种Win7备份和还原功能的应用,适合于系统还可以正常启动的场合。可是,如果你的系统病入膏盲,连启动到桌面都不能正常完成,那就只有祭出最后的大招——还原系统。
还原点的选择,就是我们通过“备份和还原”向导进行的最后一次正确备份(所以记得常做备份)。
小提示:
为修复已崩溃的系统,我们需要一张Win7原版安装光盘或者闪盘。
第一步:从光盘启动计算机
在电脑的BIOS中,设置启动顺序为光盘或者闪盘优先,然后把手头的可启动Win7安装光盘或者闪盘插入启动电脑。
第二步:恢复系统
当“安装Windows”窗口出现时,点击“修复计算机→使用以前创建的系统映像还原计算机”。
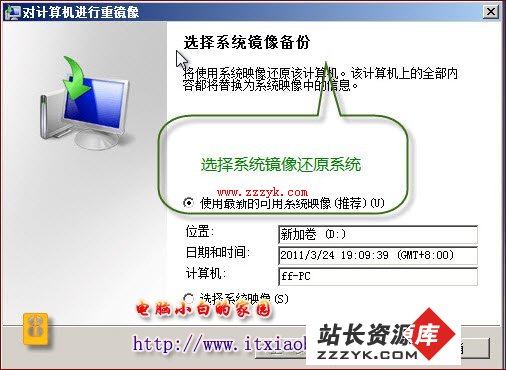
Win7系统无法启动时通过安装盘来启动备份还原
在接下来的窗口中,选择一个最适合的系统映像,准备开始快速恢复Win7吧(如图8)!
www.zzzyk.com 电脑知识网 打造全国最大的电脑知识学习基地