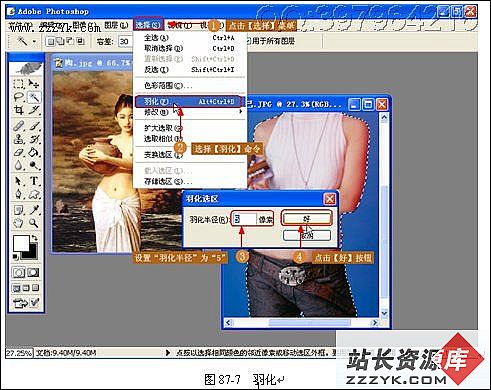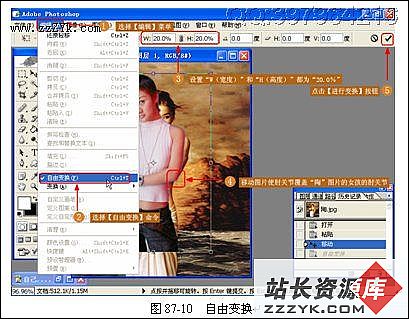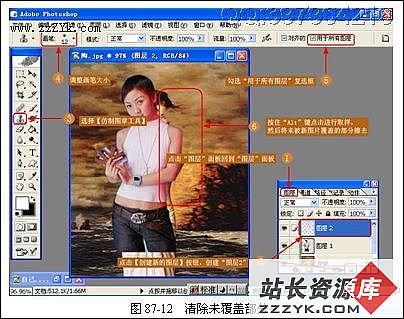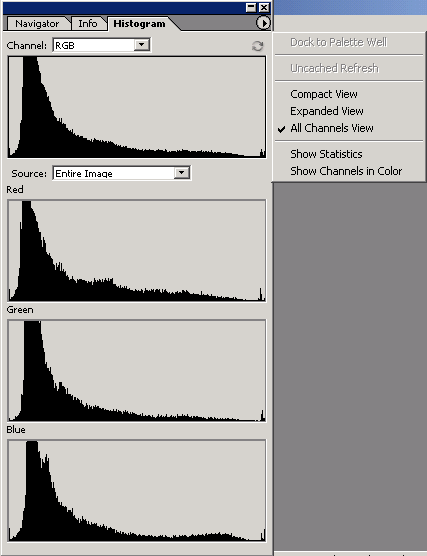PS照片处理:美眉照片变名画主角
更多精彩照片处理实例图解不知读者是否对谢楚余名画《陶》中那个拿着陶礶的女孩仍记忆犹新呢?本实例为大家介绍如何将这幅名画的女孩换成自己,让自己也能过过名画瘾,原画如图 87-1 所示。通过一定的操作将画中的女孩变成自己,如图 87-2 所示。

创作思路
本实例运用了 Photoshop 中比较简单的一些功能来处理图画。首先将自己的照片贴到画中,而后充分利用【仿制图章工具】擦去原画不需要部分,又使用【橡皮擦工具】擦去自己照片挡住陶礶部分,最后使用【匹配颜色】和【色彩平衡】功能调整皮肤颜色,用【绘画涂抹】滤镜造出画的感觉,并作一些细节上的修补。整个制作流程如图 87-3 所示。
操作步骤
(1)工具选用。下面为读者详细介绍各个步骤的工具选用和具体使用方法。
(2)打开文件。首先在 Photoshop 中打开本实例所需要的素材图片,如图 87-4 所示。
(3)用“魔棒”选择。使用【魔棒工具】并设置好容差在“自己”图片中进行选择,如图 87-5 所示
(4)反选。从上一步得到选区之后,再执行【反选】命令,这样就可以得到我们所需要的人物图像,如图 87-6 所示。
(5)羽化选区。为了使图片粘贴过去后过渡更加自然,先使用【羽化】命令将选区羽化,如图 87-7 所示。
(6)拷贝图片。使用【编辑】菜单的【拷贝】命令将选区中的图片拷贝到剪贴板,如图 87-8 所示。
(7)粘贴图片。使用【粘贴】命令将图片粘贴到“陶”图片中,并用【移动工具】将图片移动中间以利于下一步的变换操作,如图 87-9 所示。
(8)自由变换。将图片缩小,并移动到合适的位置,如图 87-10 所示。
(9)建立快照。为现在状态建立一个快照,这可以为下面使用【历史画笔工具】提供条件,如图 87-11 所示。
(10)清除未覆盖部分。未被粘贴过来的照片覆盖的原图的人物部分已经没有用了,在这里使用【仿制图章工具】清除它们,如图 87-12 所示。
特别推荐——设计类视频教程:
 Photoshop视频教程 |  Flash MX 视频教程 |  网页设计制作视频教程 |  3DsMAX视频教程 |
(11)现出陶礶。整个画面中非常关键的要素――陶礶现在还被遮住,使用【橡皮擦工具】将遮住陶礶的图片擦去,如图 87-13 所示。
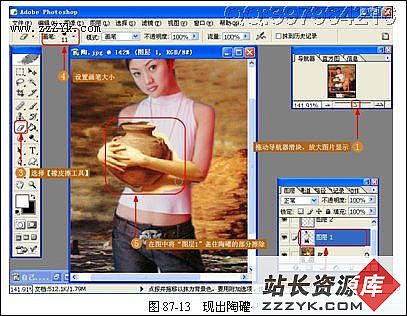
(12)修整陶礶边缘。由于擦除时多多少少会将不需要擦掉的图片擦掉,因此可以使用【历史画笔工具】恢复,如图 87-14 所示。

(13)延长腿部。因为“自己”照片只照了一点腿部,所以显得只有一截腿,使用【仿制图章工具】复制腿部使其,如图 87-15 所示。
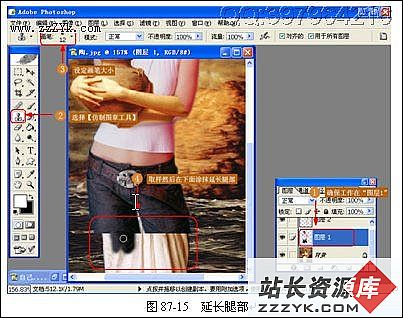
(14)匹配颜色。皮肤颜色与原画相差比较多,使用【匹配颜色】命令可以使颜色向原画逼近,如图 87-16 所示。
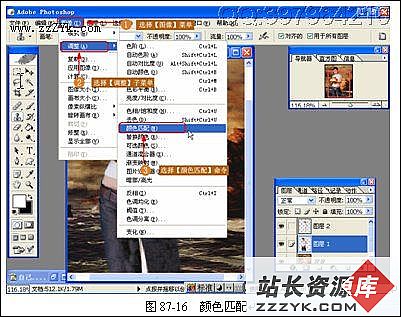
(15)设置“颜色匹配”参数。设置好【颜色匹配】的各项参数,如图 87-17 所示。

(16)色彩平衡。再使用【色彩平衡】命令更改图片的色彩,使得图片与原画色彩非常接近,如图 87-18 所示。

(17)绘画涂抹。为了使得图片能够给人一种画出来的感觉,使用【绘画涂抹】滤镜来修改图片,如图 87-19 所示。

(18)设置“绘画涂抹”参数。分别设置好“绘画涂抹”的“画笔大小”、“锐化程度”、和“画笔类型”,如图 87-20 所示。
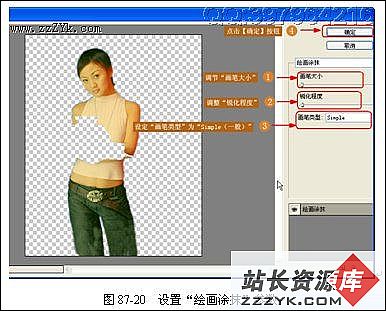
(19)修整交接部位。利用【修复画笔工具】修改手臂交接处,使其过渡更加自然,如图 87-21 所示。
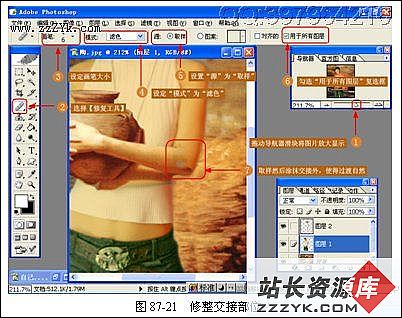
(20)修整边缘。由于原照片的原因,人物画像周围出现一些杂边,使用【仿制图章工具】将杂边去除,如图 87-22 所示。
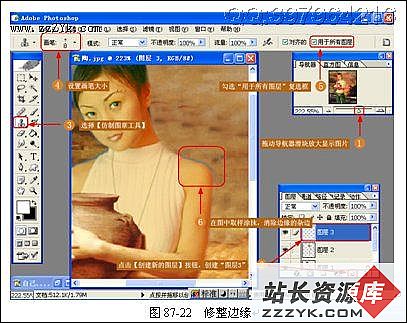
(21)擦除胯下部分。上面延长腿部时,原画的白裙还留下了一些,同样运用【仿制图章工具】将其换成背景的大海,如图 87-23 所示。

(22)完成操作。经过上面各个步骤,终于完成了将拿陶礶的女孩换成自己的目的,最终效果如图 87-24 所示。

访问www.zzzyk.com 试试 CopyRight © 2022 站长资源库 编程知识问答 zzzyk.com All Rights Reserved
部分文章来自网络, |