如何使用Photoshop将照片的斑去掉
随着科学技术的飞速进步,数码相机越来越普及,你所拍的人物照片也多了。如果有些照片上的美女多了一些斑点,就显得美中不足咯,嘿嘿,本文将用Photoshop教你如何去斑,让照片上的美女变得更加完美,一起来学习吧!原图(图中的美女多了些斑点)

最终效果(美女变得更加亮丽了)

1、把背景层复制一层,得到背景副本;

2、对背景副本层进行,自动色阶(shift+ctrl+L)、自动对比度(Alt+shift+ctrl+L)、自动颜色操作(shift+ctrl+B);
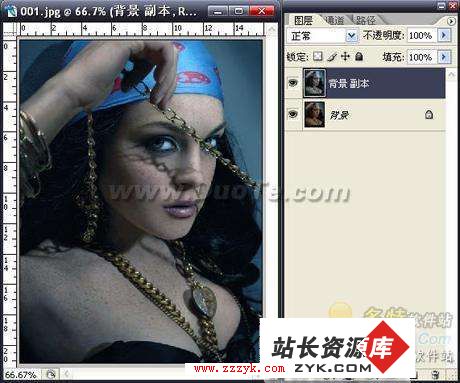
3、将背景副本层模式改为"滤色";

4、用魔术棒工具(W)将人物的皮肤部分勾选出来,得到选区,羽化2像素,我这里的容差设置的是30;(把皮肤抠出来有很多方法,这只是其中的方法之一,你也可以用通道把皮肤抠出来,也可以色彩范围的方法,还可以用钢笔,看个人习惯)

已有很多想学电脑知识的朋友加入了我们!想和大家一起学电脑知识的朋友,请关注电脑知识网的官方空间! 朋友,我们期待你的加入!
5、复制刚才创建的皮肤选区(Ctrl+j)得到图层1
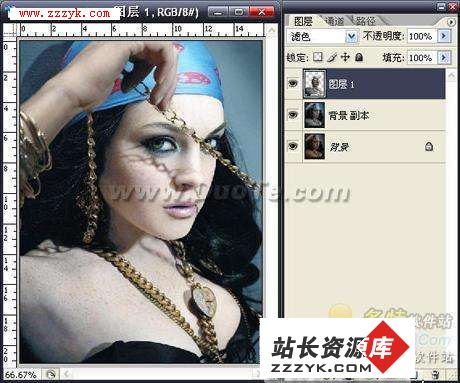
6、对图层1执行滤镜-模糊-高斯模糊,半径为4.5; 注意图层的模式仍然为滤色;
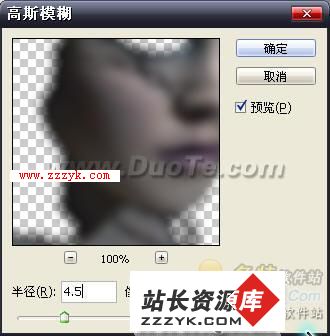
7、复制图层1,得到图层1副本,对图层1副本执行滤镜-模糊-高斯模糊,半径为4.0;
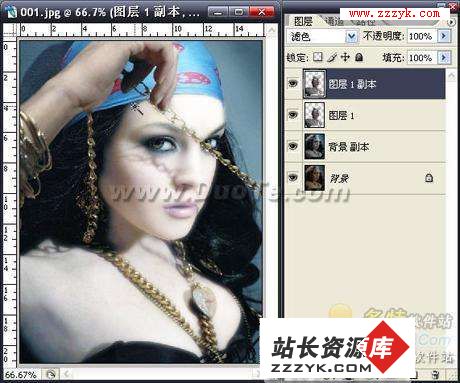

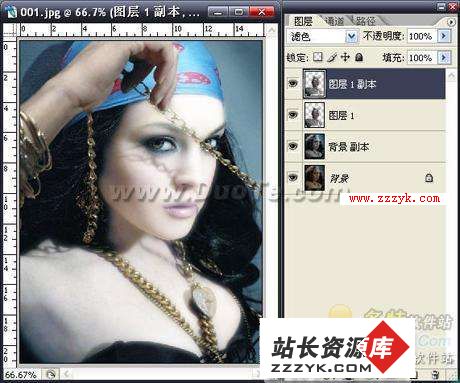
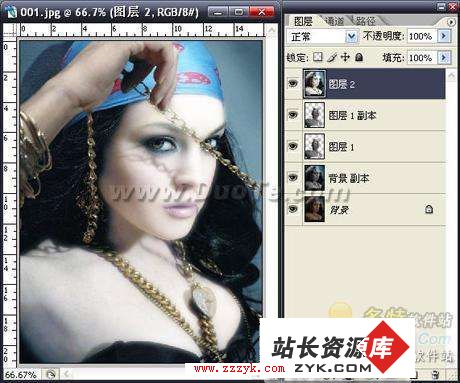
9、为图层2添加可选颜色图层样式,适当调整图层颜色,到自己满意为止;
10、Ctrl+M把图片调暗点。大功高成。
已有很多想学电脑知识的朋友加入了我们!想和大家一起学电脑知识的朋友,请关注电脑知识网的官方空间! 朋友,我们期待你的加入!





