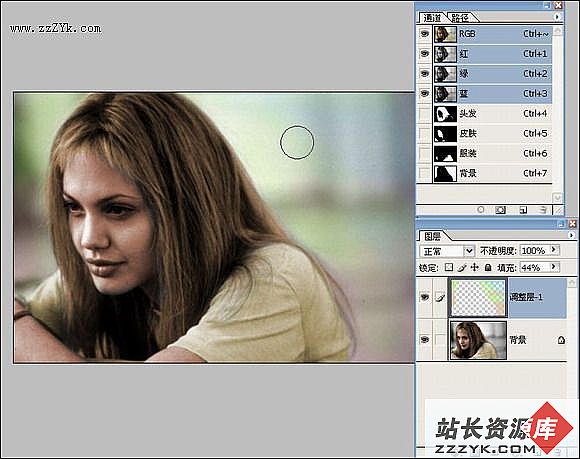用PS给你的爱车“换衣”
时下彩绘和文身可是很时髦的词汇,漂亮MM冲锋陷阵吸引无数眼球!而今天我们要玩一把更另类的,使用Photoshop软件给我们的爱车来一番彩绘。创作工具:Photoshop 7.0/CS
1. 在Photoshop中新建一个图像,背景色为透明,分辨率为72dpi。点击“Layer”图层面板底部的“New Layer(新建图层)”按钮,创建一个新图层。从外部导入一张漂亮的汽车图片(如图1)。
图12. 下面我们使用“Pen(钢笔)”工具创建路径形状 。(注:路径Path是Photoshop中的重要工具,其主要用于进行光滑图像选择区域及辅助抠图,绘制光滑线条,定义画笔等工具的绘制轨迹,输出输入路径及和选择区域之间转换。)点击浮动工具条上的“Pen(钢笔)”工具,描绘出如图2所示的火焰造型,此处需要多费一些精力。为了不影响绘制,可以先将汽车图层暂时隐藏不见,点击“Layer”面板中“汽车图层”前的“眼睛”图标即可。 钢笔工具主要的技术点在于每个节点两侧的辅助柄,通过辅助柄的拉伸可以实现或圆滑或平直的走向。
图2
小技巧:任何时候按“P”键都可快捷切换到钢笔工具。
3. 火焰路径打造好了,再次点击汽车图层前的眼睛图标恢复显示,如图3所示。
图3
4. 下面我们要将火焰路径与车体作一下协调统一,选中火焰路径,然后选择菜单栏“Edit→Transform Path→Scale ”使用缩放来调整大小。
5. 为了表现出汽车的速度感,我们设计的火焰是倒下来从前往后的方向,好像风从车前方吹来!在随便一个节点上鼠标右键,随即弹出“Transform(变换)”菜单的内容,“Rotate(旋转)”、“Transform(变换)”、“Skew(斜切)”、“Perspective(透视)”和“Distort(扭曲)”,这些命令可以结合使用(如图4)。
图4
6. 我们制作的火焰形状是一个中规中矩的平面图像,而车体为凹凸起伏,特别是火焰彩绘经过的车轮部分,更是有明显的圆形突出。如何使火焰也紧紧地贴着凹凸的车身呢?我们框选车轮部分的节点,然后选择菜单栏“Edit→Transform Path→Scale(缩放)/Sotate(旋转)”来进行调整(如图5)。
图5
7. 在这个深入加工的过程中,如有需要还可以增加新的节点。最关键的部分是在车轮板和车体连接转折的地方,我们学过美术的透视就知道“近大远小”的道理,而且这里(车轮板上部)的彩绘实测对着我们的眼睛,所以“火焰”要调小一些(如图6)。
图6
8. 点击浮动工具条下部的“色彩”框,选择前景色为蓝色,然后填充“火焰”。为了不使车体零件局部被“彩绘”挡住,我们使用黑色的圆形笔刷涂抹以下区域:前灯、保价杠、车牌等部分(如图7)。
图7
小提示:“Brush(笔刷)”可以选择边缘虚幻的类型。
9. 色彩常识告诉我们,近处和远处的色调是不同的,这样才有距离感,我们可以使用“烧焦”工具涂抹需要色彩加深的区域,最后再选择菜单栏 “Image→Adjust→Selective Color”调整一下整体的色调(如图8)。
图7
最后看看我的车体彩绘大作吧,如题图所示,效果是不是很不错呢!