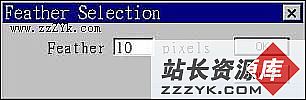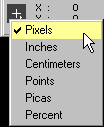用Photoshop打造月亮之下舞动的心灵
最终效果图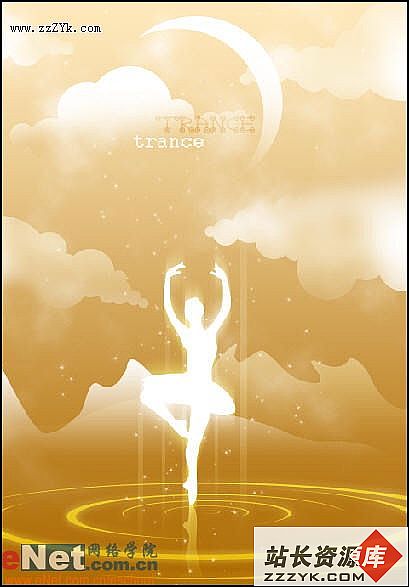
1、新建大小为960×1381大小的文件,选择渐变工具,使用深黄(ad6a02)到淡黄(fee8bd)渐变来填充背景。

2、选择椭圆工具,在图象中绘制如图所示路径。

3、单击“创建新的填充或调整图层”,在弹出菜单中选择渐变命令,如图设置弹出对话框。

4、设置渐变填充1图层的混合模式为“柔光”,得到如图效果。

[page_break] 5、在图层面板底部单击“添加图层蒙版”按钮,为渐变填充1图层添加蒙版。设置前景色为黑色,使用200像素的柔边画笔在较黑的云彩上涂抹,效果如图。

6、复制渐变填充1图层得到渐变填充1图层副本,并设置该图层混合模式为“滤色” 设置前景色为黑色,使用200像素的柔边画笔在较白的云彩上涂抹,效果如图。

7、新建图层1,设置前景色为黑色,背景色为白色。执行“滤镜”→“渲染”→“云彩”命令,然后设置图层混合模式为“滤色”。

8、按快捷键“Ctrl+M”打开曲线对话框,调整到如图所示。

9、单击“添加图层蒙版”为图层1添加蒙版,选择渐变工具,使用白色到黑色渐变,得到如图效果。
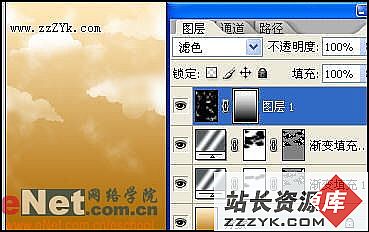
[page_break] 10、选择画笔工具,绘制如图形状。

11、单击“创建新的填充或调整图层”,在弹出菜单中选择渐变命令,如图设置弹出对话框。

13、设置渐变填充图层2的混合模式为“柔光”。

14、按照前面两步的方法在绘制一座山,效果如图。

15、使用钢笔工具,绘制如图路径。

[page_break] 16、按照前面两步的方法在绘制一座山,效果如图。

17、使用钢笔工具,绘制如图路径。