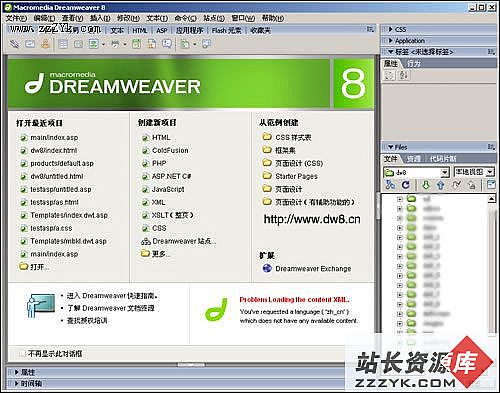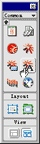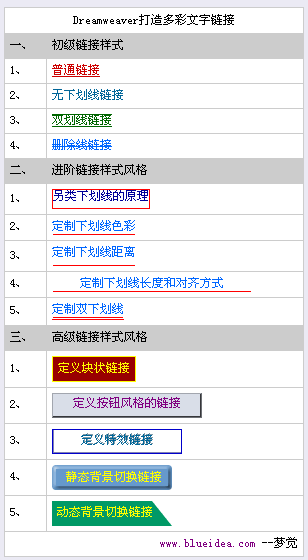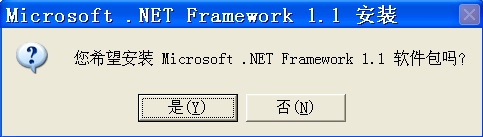Dreamweaver MX中文版建站攻略(十六)表格的使用
虽然您能够在“布局”视图中调整绝大部分设计元素,但有一些改变却必须在“标准”视图中才能完成。本文主要内容是表格的使用。
主要内容:
(1) 理解单元格,表格,间距,填充,边框。
(2)调整行和列的宽度、高度。
(3)制作一象素表格。
(4)拆分和合并单元格。
第一部分:
当单元格边距和单元格间距没有指定数值时,Netscape Navigator,Microsoft Internet Explorer和Dreamweaver都将以间距2,填充1的设置显示表格。
填充:单元格内容和单元格边框之间的距离(单位:象素)。
间距:单元格之间的距离(单位:象素)。
插入一个表格,为了便于分析表格,这里单元格间距设置为10。
插入一个表格:
◇单元格:在表格中点击以选定单元格,也可以在标签选择器里点击<td>标签以选择单元格。
◇表格:在标签选择器里点击<table>标签以选择表格。
◇一行:在标签选择器里点击<td>标签选择一行。本实例是以一个一行二列的表格为基础的。
◇一个“一行一列”的表格,至少有两个边框。设置边框为1边框颜色黑色的表格如下图。
◇红色为表格边框,绿色为单元格边框。表格边框和单元格边框的颜色可以分别指定。
间距:边框和边框之间的距离就是间距。
为了便于观看填充的效果,在属性面板中,填充输入为30。
◇填充:单元格边框和内容之间的距离就是填充。
第二部分:调整行和列的宽度
◇鼠标放在一列的上面,出现向下的箭头时,单击,就可以选中一列。在属性面板中可以设置所选列的宽和高。
鼠标放在一行的左边,出现横向的箭头时,单击,就可以选中一行。在属性面板中可以设置所选行的宽和高。
第三部分:制作一像素表格
◇制作一像素的表格,实质上是设置间距的大小和颜色。实例为便于观看效果,把间距设置为10。单元格填充和边框设置为0。单元格填充和边框不输入数值效果类似。
在单元格中点击,或者选中标签选择器中的<td>选中单元格。设置单元格的背景颜色为白色。
选中表格,设置表格的背景颜色为黑色。一个10象素宽的表格就做好了。实际上是把间距的颜色设置成了黑色。
把间距改成1。
发布在浏览器中的效果。
第四部分:拆分和合并单元格
◇嵌套表是在表格中的一个表格。在一个单元格中,插入一个表格,就是嵌套表。
◇合并单元格:按Ctrl,点单元格,选中表格,在属性面板中点“合并所选单元格,使用跨度”。
合并后的效果:
拆分单元格:插入一个表格。
◇在单元格中单击,选中单元格。点击属性面板中的“拆分单元格为行或列”,设置拆分方式。
拆分为二行一列的表格如下图。
- 更多Dreamweaver疑问解答:
- 巧用Dreamweaver MX控制页面元素
- 巧用Dreamweaver MX制作阴影字
- 巧用Dreamweaver MX设计导航栏特效
- Dreamweaver 3 在网页上的小动作
- 网站构成的基本元素—网页布局
- 用Dreamweaver实现飘浮光球特效
- Dreamweaver制作技巧四则
- Dreamweaver 4.0使用技巧集锦
- 轻松处理Dreamweaver段落缩进
- 用Dreamweaver 4.0编制会议通知
- 巧用Dreamweaver4文件库更新网站
- 巧用Dreamweaver制作复杂图像
- 妙用dw图层与表格进行网页布局
- 用Dreamweaver4添加背景音乐及制作动态字
- 用Dreamweaver MX实现网站批量更新
- Dreamweaver
- Fireworks
- FrontPage
- Flash
- Photoshop
- Coreldraw
- Excel
- Word
- Powerpoint
- outlook
- wps
- AfterEffects
- 3D MAX
- Director
- Authorware
- PremierePro
- Foxmail
- Maya
- ISA
- 会声会影
- 其它软件
- AutoCAD
如果你遇到软件学习难题:
访问www.zzzyk.com 试试CopyRight © 2022 站长资源库 编程知识问答 zzzyk.com All Rights Reserved
部分文章来自网络,