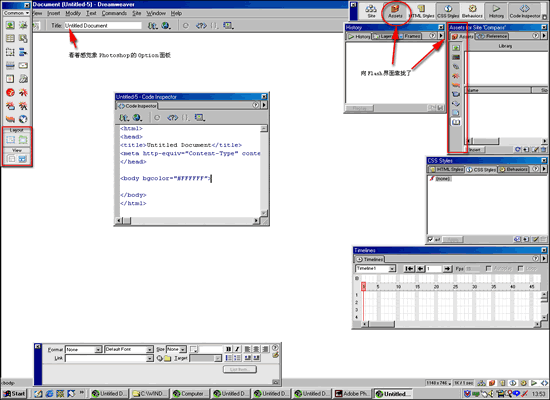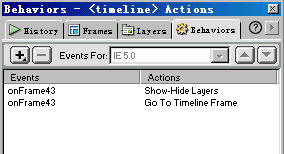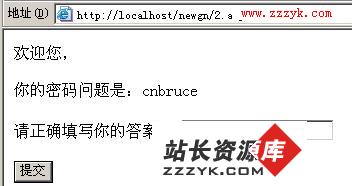Dreamweaver 4.0使用技巧集锦
1. 用Dreamweaver 4.0制作闪动的Flash按钮选择菜单Insert→Interactive Images→Flash Button就可看到有哪些内嵌按钮。在弹出的对话框里,你可以在“Style”列表里选择自己想要的按钮样式,在预览(Sample)窗口里可以看到这种样式的效果如何。选择好之后,在“Button Text”窗口输入按钮上面的文字,在“Font”窗口选择字体,在“Size”窗口输入文字的大小,在“Link”窗口输入链接的目标,在“Target”窗口选择链接打开的方式,在“BgColor”选择按钮背景颜色,在“Save As”窗口输入保存的文件名。完成这些后,按下“OK”按钮,你就完成了一个Flash按钮啦。这个按钮还会自动插入你的网页中,然后在Dreamweaver编辑窗口选中你刚才制作的按钮,属性窗口就会显示出这个按钮的属性,单击上面的“Play”按钮,你就可直接在编辑窗口预览这个按钮的闪动效果。需要注意的是Dreamweaver 4.0的这个功能不支持中文字体。
2. 制作背景音乐
在Dreamweaver中插入背景音乐是非常容易实现的,这里介绍两种方法,供大家选择。
(1)在页面不显眼的地方插入一空层,并在层内放入一个ActivX对象,双击该对象,在打开的对话框中选择一个MIDI、WAV等音乐文件,然后在层对象属性面板中设定其可视性为“Hidden”,保存变动后按F12预览网页,听听是否有音乐声。
(2)另一种方法是利用Dreamweaver的“Behaviors”行为编辑器,单击“+”按钮,选择其中“Play Sound”选项,在弹出的对话框中选择一个音乐文件即可。自己动手试一试吧!
注意:要注意属性窗口中音乐文件的路径是否正确,有时会出现路径中有错误字符,如路径file:///C|/WINDOWS/MEDIA/Chimes.wav中的字符“|”是错误的,应改为:“:”。
3. 让背景图象不滚动
在Dreamweaver中插入的背景图是会随文字一起滚动。有的时候我们需要制作固定的背景图,怎么办呢?先定义一张背景图,按“F10”打开HTML源文件,找到定义背景图的语句,例如background=″images/background.JPG″,在它的后面空一格加上一句bgproperties=″fixed″。按F12预览一下,看看它还滚动吗!
4. 定义大小不变的文字
在上网时,经常看到别人网页上的文字那么漂亮,不管你怎么设置浏览器字体的大小,它们的字体尺寸都不会发生变化。是不是觉得人家的水平太高了,自己有点自卑感呢?其实他们使用了网页中的“CSS”样式表技术,在Dreamweaver中要实现这一功能是非常简单的。首先按“F7”或者选择“窗口”菜单中的“样式表”选项打开样式表编辑器,在窗口中单击鼠标右键选择“新建”,在弹出的对话框中输入需要定义的样式表名称,按“确定”,然后在列表中选择第一项“类型”,并给具体的文字属性定义参数(一般来说文字的大小在800×600的屏幕中选择10.5较为适宜),按“确定”后,定义好的样式表就出现了。选择网页编辑窗中的文本,单击新的样式表名,可以看到选中的文本发生的变化。预览一下,试试定义的文本字体尺寸还会不会随浏览器的选择字体大小而改变。
4. 改变状态栏提示文字
一般情况下,当浏览器装入一个页面时,在其状态栏上显示的是该页面的地址名称,显得十分呆板。你有没有想过给浏览器的状态栏增加一点个性呢?如果你有这种远望的话,那么请按照以下的步骤,我们一起来实现它吧!首先打开“Behaviors”行为编辑窗,单击“+”按钮,选择“Set Text Set”下的“Text Of Status Bar”选项,然后在方框中输入自己的文字,例如“欢迎来到我的主页”等,单击“确定”即可。
5. 给文字施加行为(Behavior),制作动态文字特效
在Dreamweaver中普通的文字是以字符为单位的,不能作为对象,即一些非常有用的javascript事件不能赋予文字。因为文字不像图片和其他控件有具体的“标记”,所以文字与很多特效失之交臂。为了给文字添加特效,只有把文字做成超链接来处理。这样文字就成为了对象,可以施加行为了。但是这样又带来了一些不需要的超链接属性,比如下划线,以及hover、visited等颜色变化。要想单纯为文字添加特效,可以先把所想设置的文字做成超链接,然后再在它的上面添加行为,最后我们再把超链接转变为普通文字。具体的步骤如下:
选中你想编辑的文字,在链接目标框里随便填入几个字符。选中这个链接,单击窗口(Windows)→行为(Behaviors),弹出行为面板。按下“+”添加你想要的行为,如play sound等。打开Dreamweaver的超文本编辑器,找到这个链接,把〈a〉改为〈font〉,把〈/a〉改为〈/font〉。最后把“href=...”删掉。保存此页。按F12预览一下。效果还不错吧!
6. 制作鼠标移上去后有变化的动态菜单
所谓动态菜单其实是两幅图,一幅是鼠标不放在上面所显示的,另一副是鼠标移上去所显示的。我们可以利用Dreamweaver提供的行为之中的swap image来实现这个效果。首先插入一副图片,用鼠标单击它,在属性面版的连接栏内输入要连接的网页。然后打开行为面板,点击“+”号,选择swap image。接着出现一个窗口,要你选择鼠标移上去后所显示的图片,在此选择第二副图片,点击“确定”。够简单的吧!
7. 用Dreamweaver制作出一个类似于下拉菜单的效果
制作一个类似于下拉菜单的效果需要用到层的隐藏和显示特性。具体的方法是:在页面中插入一个单行多列的表格,作为你的菜单条。表格的列数由菜单选项的多少决定。插入一个层,在层中输入第一个下拉菜单的内容,并把这个层移动到表格第一列的下面。同理,对其他菜单项也作如上的操作,插入相应的层。把所有层的显示属性改为隐藏(Hidden)。选择表格的第一个单元,单击窗口(Windows)→行为(Behaviors),弹出行为面板。按下“+”添加行为Show-Hide layers,并将第一个层(Layer1)属性改为显示(Show),其他层的属性改为隐藏(Hide)。接着在行为面板中编辑这个行为,将它的触发事件(events)改为onMouseover。这样,当鼠标移动到第一个表格单元之上时,第一个下拉菜单就会显示出来。接着再添加一个行为Show-Hide layers,并将所有层的属性改为隐藏。接着在行为面板中编辑这个行为,将它的触发事件(events)改为onMouseout。这样当鼠标从第一个表格单元之上移开时,第一个下拉菜单就会隐藏起来。对其他的菜单项重复上述操作。但要注意设置“菜单二”时,第二层显示,其他层隐藏;设置“菜单三”时,第三层显示,其他层隐藏;依此类推下去。好了,按F12看看效果吧。
8. 实现定义的超级链接文字颜色
文字超级链接的颜色(包括未被访问的链接颜色、鼠标的链接上的颜色、已被访问过的链接颜色等等)可以用层叠样式表来(CSS)定义,下面就介绍如何能随心所欲地设置文字链接的颜色。
(1)超级链接的默认颜色是:未被访问的超级链接是蓝色、被访问过的超级链接是紫色;
(2)要想使CSS定义的颜色起作用,在超级链接的文本的颜色属性中什么都不要填;
(3)若你已定义了文本的颜色,发现CSS中定义的超级链接颜色不起作用,你可以取消文本的颜色定义,或取消超级链接再重新定义一次,CSS定义的颜色就起作用了;
(4)超级链接上各种状态下文本颜色的关系:一旦定义了被访问过的链接的颜色(A: visited),则当链接被访问过后,该链接的颜色不再改变,即定义鼠标在超级链接上的颜色(a: hover)将不起作用了。若不定义被访问过的链接的颜色(A: visited),则当鼠标在超级链接上显示a: hover 中定义的颜色,当鼠标移开时显示a 中定义的颜色。
9. 实现网页每过五分钟自动刷新一次
在Dreamweaver的功能面板上选择“head”功能组面板,在这面板上点击“Refresh”功能图标,在弹出的“Insert refresh”对话框中,在“Delay”中输入要刷新的间隔时间,以秒计,例:隔五分钟刷新一次,则输入300即可。再在该对话框上选择“Refresh This Document”(刷新当前窗口),按OK,大功告成。当你再次浏览该网页时,它将自动地隔五分钟刷新一次。
10. 在Dreamweaver中将图设为透明alpha设置
〈html〉
〈head〉
〈title〉css〈/title〉
〈meta http-equiv="Content-Type" content="text/html; charset=gb2312"〉
〈style type=text/css〉
.pic{filter:alpha(opacity=50)}
〈/style〉
〈/head〉
〈body bgcolor="#FFFF00" text="#000000"〉
〈img src="http://old.zzzyk.com/article/Article/0008.jpg" width="303" height="385" class="pic"〉
〈/body〉
〈/html〉11. 在Dreamweaver中使插入的FLASH透明
选中插入的swf文件,打开原代码窗口,在〈/object〉前输入〈param name="wmode"〉
12. 在Dreamweaver中输入上下角标
如果只是要上下角标的话,可以用〈SUB〉〈/SUB〉和〈SUP〉〈/