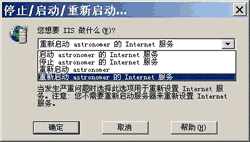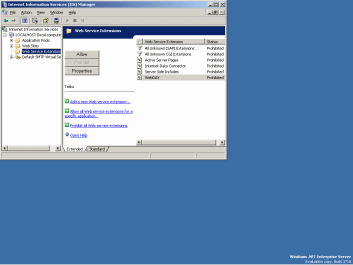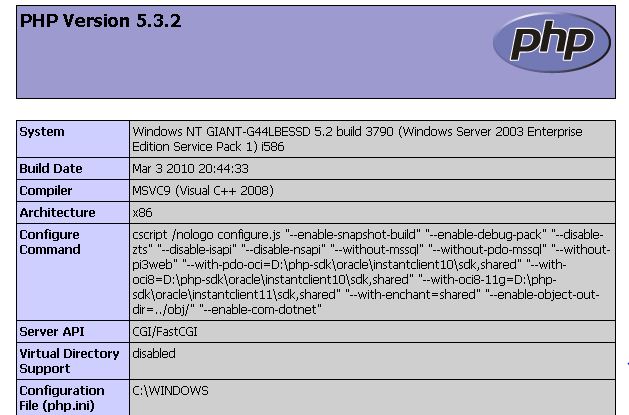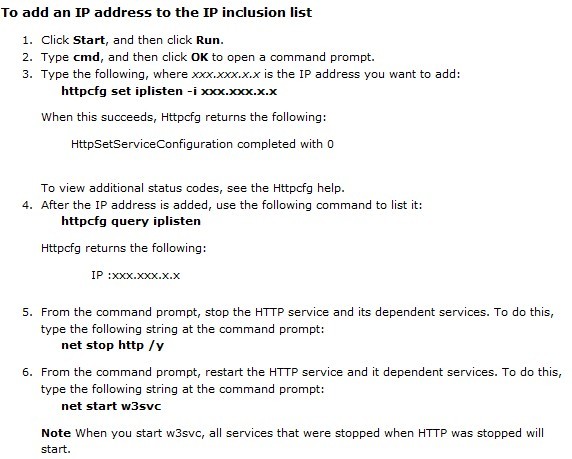利用IIS架设Web服务器操作指南
利用IIS架设Web服务器操作指南
IIS是微软主推的Web服务器,在Windows 2000/2003 Server和Windows XP中都自带了IIS组件,通过IIS组件我们可以架设WEB、FTP、Mail等服务器。本文就以Windows XP为平台,向大家简要介绍一下如何安装和配置IIS。
一、安装IIS组件
第一步:依次选择“开始”→“设置”→“控制面板”→“添加或删除程序”,打开“添加或删除程序”对话框。
第二步:在该对话框的左侧按钮面板中点击“添加/删除Windows组件”,打开“Windows组件向导”对话框。在对话框的“组件”列表中选择“Internet信息服务(IIS)”复选框。由于IIS组件中集成了SMTP服务、FTP服务等,你可以在选择了该复选框后再点击“详细信息”按钮,在打开的对话框中取消相应服务的安装。
第三步:然后依照向导的提示进行安装,在安装过程中系统会提示你插入Windows XP的安装光盘,此时你将其路径指向Windows XP安装程序的I386目录下即可。
二、配置IIS
安装好IIS组件后我们就可以使用IIS服务了,但现在你的Web服务器还没配置完成,我们还需要对IIS进行配置。
第一步:依次选择“开始”→“设置”→“控制面板”→“管理工具”→“Internet信息服务”,打开“Internet信息服务”对话框。
第二步:在该对话框左侧的列表中依次展开“Internet信息服务”→“本地计算机”→“网站”→“默认网站”,在该列表下显示的是“C:Inetpubwwwroot”下的文件和文件夹,也就是网站所存放的路径了,这也是系统的默认设置,我们可以对此进行修改。
第三步:依次选择对话框菜单中的“操作”→“属性”,打开“默认网站 属性”对话框。选择“主目录”选项卡,在该选项卡的“本地路径”文本框中输入网站所在的路径即可。
第四步:由于默认情况下浏览站点不支持ASP程序,所以需要我们进行设置。在“默认网站 属性”对话框中选择“文档”选项卡,接着在“启用默认文档”选项区域中点击“添加”按钮,在打开的“添加默认文档”对话框输入“index.asp”,然后点击“确定”按钮。
第五步:IIS的配置工作到此就算完成了,现在打开IE浏览器并在地址栏中输入http://127.0.0.1或就可以浏览网页了,由于我们在前面已经申请了花生壳的免费域名,你也可以使用你申请的域名来进行访问,但前提是必须得启动花生壳服务。
三、MS SQL Server的安装与启动
安装和配置好IIS组件后,就可以访问ACCESS的数据库了,但现在许多网站系统使用的都是ASP+SQL Server的程序,因此SQL Server的配置也是Web服务器架设中的重要环节。
通常MS SQL Server所在的环境是Windows 2000/2003 Server,由于我们的实例环境是Windows XP,因此安装的是MS SQL Server的开发版,如是Windows 2000/2003 Server环境则安装企业版。
第一步:MS SQL Server的安装非常简单,具体步骤在此不作详细介绍。只是在安装过程中需要注意的是,在程序向导的“服务帐户”界面中提供了“使用本地帐户用户”和“使用域用户帐户”两种选择,如果你服务器所在的环境设置了域组的话,则需要输入域用户帐户、密码以及域组的名称,反之则选择“全用本地帐户用户”即可。
另外在“身份验证模式”界面中要选择“混合模式(Windows身份验证和SQL Server身份验证)”单选择框,这里设置的是SQL Server的连接密码,用户名默认为“sa”。
第二步:安装完成后依次选择“开始”→“程序”→“Microsoft SQL Server”→“服务管理器”,打开“SQL Server服务管理器”对话框,点击“开始/继续”按钮启动SQL Server服务器。
四、MS SQL Server数据库的导入
接下来是SQL数据库文件的导入,SQL数据库文件本身的文件格式很多,如文本文件、“.sql”和“.bak”等,其中“.sql” 是存储过程文件,“.bak”则是SQL数据的备份文件。而且SQL数据库的导入形式也多种多样,包括数据库导入,存储过程导入,数据库单表的导入,数据库备份文件的导入以及不同数据库类型文件的导入,在此我们只介绍“.sql”存存储过程文件的导入。
第一步:依次选择“开始”→“程序”→“Microsoft SQL Server”→“企业管理器”,打开“企业管理器”对话框。
第二步:在对话框左侧的列表中依次展开“控制台要目录”→“Microsoft SQL Servers”→“SQL Server组”→“Local”→“数据库”,接着在对话框的窗口菜单中依次选择“操作”→“新建数据库”,在打开对话框的“名称”文本框中键入你所创建的数据库名称,然后点击“确定”按钮。
第三步:选择新建的数据库,接着依次选择窗口菜单中的“操作”→“所有任务”→“还原数据库”,打开“还原数据库”对话框。在对话框中选择“从设备”单选框,接着点击“选择设备”按钮,打开“选择还原设备”对话框,然后点击“添加按钮”并选择数据库文件所在的路径。
第四步:回到“还原数据库”对话框,选择“选项”选项卡,在该选项卡中选择“在现有数据库上强制还原”复选框,然后点击“确定”按钮。
数据库导入后就可在新建数据库名称下的“表”分支中查看导入数据库文件的表结构及数据信息了。
五、MS SQL Server数据库的备份
第一步:在“企业管理器”对话框中选择要备份的数据库名称,接着依次选择窗口菜单中的“所有任务”→“备份数据库”,打开“SQL Server备份”对话框(如图7)。
第二步:在“目的”选项区域中点击“添加”按钮,在打开的对话框中点击“浏览”按钮设置数据库备份文件的存放路径以及备份文件的名称,然后点击“确定”按钮回到“SQL Server备份”对话框。
第三步:最后点击“确定”按钮即可完成数据库文件的备份操作。
更多精彩尽在站长资源库电脑知识网 www.zzzyk.com