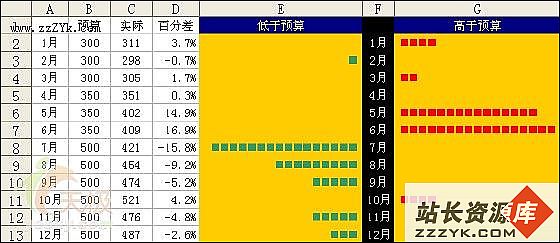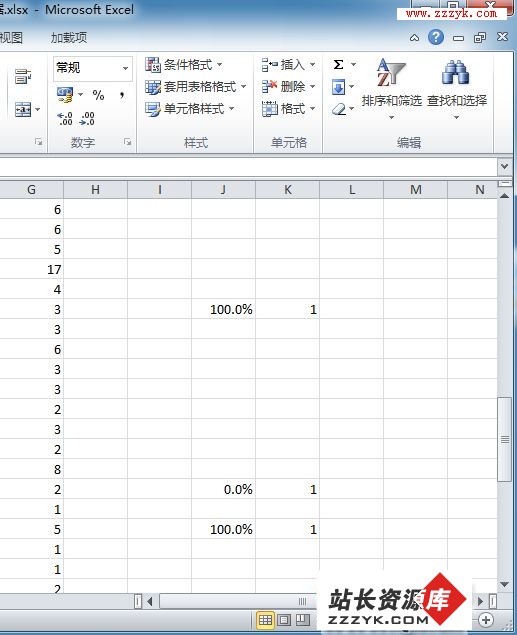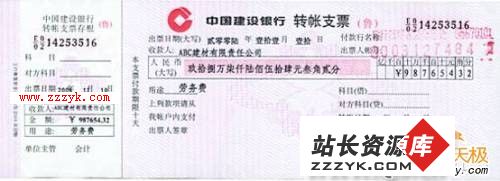如何让Excel与图表幻灯片同时使用
新的一年开始了,很多朋友不仅要准备新一年的工作计划,还要做上一年的总结报告,用什么能更加准确直观的表现这些内容呢?当然是用图表幻灯片,这样就可以利用现代化的投影设备一边介绍一边演示,形象生动,很有说服力。
用PowerPoint制作图表幻灯片其实是一件很容易的事,但让人很头疼的是图表中所用的数据如何输入。一是我们有原始数据,再次输入数据显得有点浪费时间,再一个这里的数据表处理数据不像Excel表格那样方便,有没有办法直接利用Excel表格里的数据来建立图表呢?有,我们可以利用下面介绍的两种方法来免去烦琐和重复输入过程。
一、 直接复制数据到PowerPoint中
要想直接利用Excel中的原始数据来创建图表必须有一份原始的数据文件,然后进行如下步骤的操作:
第一步:打开PowerPoint,依次点击“插入/图表”插入一张图表幻灯片,此时会PowerPoint会自动插入一个图表的实例,别管它,直接点击工具栏上的“编辑/导入文件”,就会弹出一个“输入数据选项”对话框(如图1),选择需要制成图片的工作表。如果只需要导入工作表的一部分内容,单击“选定区域”前面的单选按钮,并在后面的文本框中输入要导入的区域。例如,我们要导入工作表中的前两列(整个工作表有10条数据),可以这样表示“A1:B10”。这里有一点需要注意,选定区域必须是连续的单元格或行列,最后勾选“覆盖现有单元格的内容”,点击“确定”按钮即可。

第二步: 当我们按照上述方法导入数据以后可能发现幻灯片中的图表和我们要求的相距甚远,如所有的柱状图都收缩到一起了(如图2),这就需要我们适当调整。通过观察可以发现,数据表中的A列前面有一个列,这是用来显示坐标轴的数据用的,将其选中后单击菜单“编辑/删除”将它删除,为了使数据系列正好显示在图表正中,然后我们还应该在数据表中删除多余的空行。然后单击菜单“数据/列中系列”,让图表按列分类显示,怎么样,整体效果已经出来了吧(如图3)!

图2
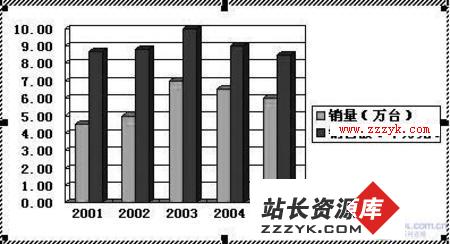 图3
图3
二、 在Excel与PowerPoint数据表之间建立链接
上面的操作是将Excel中的数据直接复制到了幻灯片中的数据表中,以后改变Excel中的数据,图表幻灯片也不会跟着改变,那如何才能使图表随着Excel数据的改变而随时改变呢,我们可以通过在Excel与PowerPoint数据表之间建立链接的方法来实现,这样当源数据改变时,能够马上在图表幻灯片中显示出来,具体操作步骤如下:
首先在Excel中选择要与PowerPoint中数据表建立连接的数据范围,单击菜单“编辑/复制”。
然后新建一个PPT文档,点击“插入/图表”插入一张图表幻灯片,并清空弹出来的“数据表”输入框中所有的数据,再单击菜单“编辑/粘贴链接”,此时Excel中的数据就会出现在数据表中了,其它操作方法和第一种一样。
以后如果我们在Excel中更改数据,则PowerPoint中数据表中的数据也相应的改变,同时图表也跟着改变。利用上面两种方法可以免去我们重复输入之苦,有这方面需要的朋友不妨试一试。
提示:这种超链接的图表方法要求不能更改Excel文档和与之对应的PPT文档的路径,否则PPT文档就不会跟随Excel文件的修改而时时更新数据了。
更多精彩尽在站长资源库电脑知识网 www.zzzyk.com