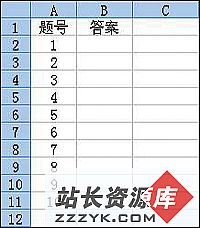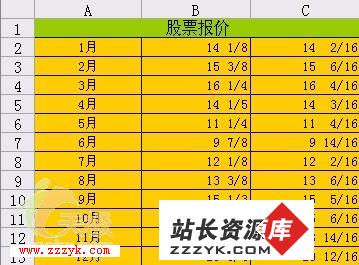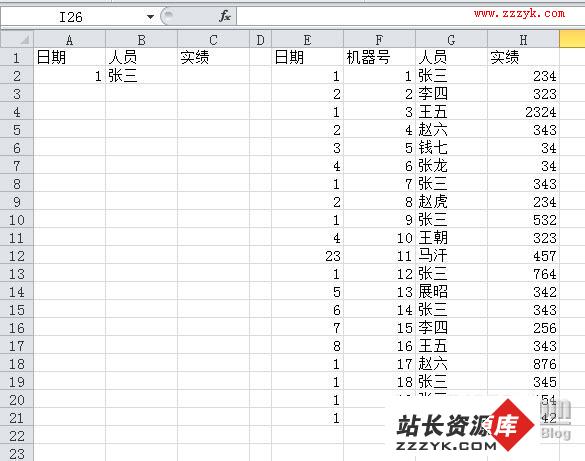实用:Excel旧表翻新技巧(图)
制作月报表、年报表等阶段性工作报表,一般是在同一表头下填写不同数据,即表格结构不变,记录数据改变。为了方便,可以利用创建Excel模板的方法来完成。但随着每次对报表要求的改变,报表结构也要修改,先前创建的模板也越来越不适应新的报表要求,所以用旧表翻新的思路,在下一次报表时直接修改上一次的报表也是一种好方法。下面以《考试成绩统计表》为例(如图1所示),介绍几个Excel旧表翻新的技巧。图一 替 换
新报表的表头结构或表格说明中需要修改的地方如果没有重复,直接改写即可;如果有重复,用“替换”功能也很方便,具体方法如下:选择“编辑→替换”命令,打开“查找和替换”对话框,选择“替换”选项,在“查找内容”处填写旧表中的内容,在“替换为”处填写改写后的内容,单击“全部替换”,多处更改一次完成,比如,将2002届学生的成绩统计表替换成2003届,就可以使用这个方法。
粘贴链接
如果表格中有几处都重复一串单元格的内容,比如,D14:D16、G14:G16……都重复A14:A16的内容,为了便于以后的修改,可以在开始创建表格结构的时候,先写下这串单元格的内容,再选定,执行“复制”命令,在另外需要重复的各处,分别执行“选择性粘贴→粘贴链接”命令,这样粘贴的结果都是单元格地址的引用,在新的报表中修改时先写下的那串单元格内容,其他各处相应内容随即被更新。
定义名称
某些单元格中需要用形式相同,而引用位置不同的函数进行计算,为了在新的报表中方便修改,可以在开始创建表格结构时给函数定义名称,步骤如下:
第一步 选中要定义名称的单元格(例如计算及格率的单元格B16),执行“插入→名称→定义”命令,弹出“定义名称”对话框(如图2所示),在“当前工作簿中的名称”栏中输入名称(例如:函数三),在“引用位置”栏中输入函数(例如:=COUNTIF(B$5:B13,">60")/COUNT(B$5:B13)),单击[添加]按钮,关闭对话框。
第二步 在需要计算的各处,输入“=”,接着输入所定义的名称(例如:=函数三),与直接在单元格中输入函数的计算异曲同工。
新表中如果需要修改所定义的函数,只需打开“定义名称”对话框,修改函数中的相应部分(例如:60分为及格改成72分为及格,只需把60改成72),单击[确定]按钮后,各处函数全部被修改。把所定义的函数完全换成新的函数也同样奏效
填写记录
填写记录时需要做到“上留天、下留地、左右空列可独立”。比较复杂的表头往往由几行组成,并且对某些行进行了合并、居中等格式设定,在这种表头下,对指定字段排序的时候,如果执行工具栏上的操作命令,会出现“此操作要求合并单元格都具有相同大小”的警告,解决的办法是将复杂的表头与第一条记录之前的没有合并过单元格的简单表头之间预留一个空行,即所谓“上留天”。
所谓填写记录“下留地”,是指最后一条记录与表的下部各种统计数据之间留一个空行,对记录设定的函数计算都引用到这一空行,这一做法能对增加的记录直接参加函数计算。
当减少记录时,可直接删除具体记录,当增加记录时,选中空行,右击鼠标,执行快捷菜单的“插入”命令,增加行。在新的空行前填写新增记录,这条记录随即参加了统计,而不必手工改写函数的引用。需要注意的是引用第一条记录要采取混合引用,相对引用在某些计算中会产生引用混乱(例如:按F4键可以在相对引用、绝对引用和混合引用之间进行切换)。
当工作表中各列数据可以分成几组,并且每组数据不相关联时,可以在组与组之间插入空列隔开,对其中一组进行的操作才不会影响其他各组。比如,在一班与二班学生成绩之间,二班与三班学生成绩之间……插入空 列,可以方便对每个班学生成绩进行排序等操作,即所谓“左右空列可独立”。
粘贴运算
新的报表中,同一项目的各数据有时需要在原报表基础上增加或减少相同数量,这种情况在工资表中经常出现,在考试成绩表中也时有发生,比如,给三班每个学生都增加5分,可以按下列步骤进行:图二 第一步 在最后一列与学生成绩相对应的单元格内都临时填充5,选定后,执行“复制”命令。
第二步 选中三班学生成绩的第一个单元格,执行“编辑→选择性粘贴”命令,弹出“选择性粘贴”对话框,在“运算”一栏中选中“加”单选项,单击[确定]按钮,这样三班每个学生的成绩就都增加了5分。
第三步 把刚才临时填充的所有5全部删除。这个操作还可以完成减法、乘法和除法等运算。