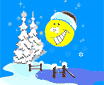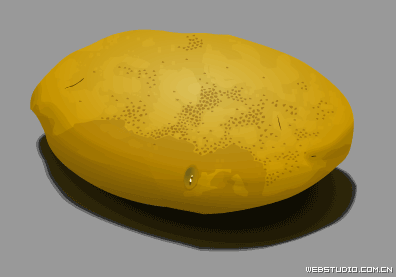Moho神奇骨骼动画之旅:填充
下面我们进入Moho工作模式的填充模式中继续学习。点击“红绿蓝”标志的标签进入填充模式,屏幕显示如下图:
下面简单介绍一下填充模式的工具:
 | |
对于填充工具重点介绍![]() 和
和![]() 两种填充工具。 其中
两种填充工具。 其中![]() 是对封闭的矢量图形的内部及轮廓线进行的填充。
是对封闭的矢量图形的内部及轮廓线进行的填充。
 图8 图8 |  图9 图9 |  图10 图10 |
| 步骤一:在绘图模式中用画矩形工具拖画出一个矩形。如图8 | 步骤二:切换到填充模式并用 | 步骤三:点选 |
步骤四:按空格键则弹出填充参数工作区如图11所示。
 图11
图11 步骤五:选择填充样式进行填充。
对于封闭的矢量图形内部区域的填充有三种方式:
1、普通的颜色填充。
2、选择填充fill(1)特效方式。
3、选择fill(1)和fill(2)两种特效组合填充 。
1、普通颜色填充:用鼠标点击Style面板上的fill color区域,点击后弹出颜色拾取器窗口(和其他图像处理工具相似),选择填充颜色及透明度后按ok即完成普通颜色填充。
2、fill特效填充。点击

 这里共有七种不同的填充特效:分别是shaded(明暗填充)、spoltchy(填充)、soft edges(柔边填充)、spots(斑点填充)、halo(填充)、gradient(过渡填充)、材质填充。选中某种特效以后,点击右边的圆形“…”按钮就会弹出相应的面板,下面是每一种特效填充的具体说明及预览效果。 (由于版面限制请大家点击放大观看详情)
这里共有七种不同的填充特效:分别是shaded(明暗填充)、spoltchy(填充)、soft edges(柔边填充)、spots(斑点填充)、halo(填充)、gradient(过渡填充)、材质填充。选中某种特效以后,点击右边的圆形“…”按钮就会弹出相应的面板,下面是每一种特效填充的具体说明及预览效果。 (由于版面限制请大家点击放大观看详情)





3、fill和fill(2)特效填充。用fill(1)与fill(2)组合进行特效填充,又可以组合出多种特殊的填充效果。但要注意进行这种填充时的原则是fill(2)的填充特性显性于fill(1)特性。例如:用fill(1)和fill(2)进行材质填充(texture fill)则fill(2)的材质将覆盖fill(1)的材质。
对于封闭或不封闭的矢量线段的填充![]() ,Moho有几种不同的填充形式。
,Moho有几种不同的填充形式。
调出色板填充

(由于版面限制请大家点击放大观看详情)



改变线宽工具
下图中的线段就是分别应用调色板、加浓、粗略、角度笔、柔化等填充产生出不同的效果。

在进行填充需要强调的层次问题:
1、对于同一矢量层中的矢量图形的填充
遵循的是“后来居上”的原则。即当两个矢量图形有交错重叠时,后画的矢量图形的填充将覆盖先画的矢量图形。
在同一矢量层中调整各矢量图形的重叠关系,就要用到下移
2、对不在同一矢量层中图形的重叠关系。
对于不同层中的矢量图形的重叠调整是通过在层窗口中调整各层之间上下位置来实现的。
【责任编辑:Shiny】