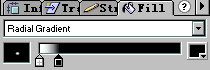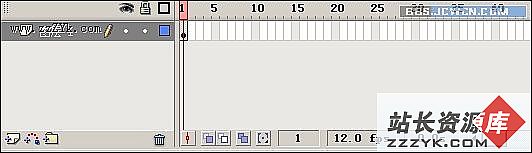用FlashMX制作拖动悬浮窗口
在课件制作过程中,有些需要重点突出的知识点要在单独的画面中显示,并且要求可以拖动。这就是我们平时所说的可以拖动的悬浮窗口。笔者以Flash MX为课件制作平台,将实现方法与大家共享。此方法只用到一个SWF文件,主场景和悬浮窗口都包含在同一个文件中。首先将悬浮窗口隐藏起来,当主场景中的按钮按下之后,把悬浮窗口显示出来,这样,就显示了可拖动的悬浮窗口。
1. 在主场景中设置好背景,制作好一个个性化的按钮,在按钮上右击,选择“动作”,添加如下代码:
on (release) {
setProperty("/windows", _visible, true);
}
其中“setProperty("/windows", _visible, true)”是设置影片实例Windows的可见性,当此按钮按下时,将影片实例Windows显示出来。
2. 下面制作悬浮窗口的影片剪辑:插入“新建组件/影片剪辑”,在场景里画上一个半透明的方框,输入要显示的具体内容。在方框的上方制作一个按钮,名为“Drag”,右上方也制作一个按钮,名为“CloseWindow”。
然后在Drag按钮上右击,选择“动作”,加入如下代码:
On (Drag Over, Drag Out)
Start Drag ("/windows")
End On
On (Release, Release Outside)
Stop Drag
End On
第一个“On ... End On”表示当Drag按钮按下时,让实例Windows跟随鼠标移动(注意,选择“Start Drag”时,不要在“Lock mouse to center”中打勾)。第二个“On ... End On”表示当鼠标按钮松开时,停止拖动。
在CloseWindow按钮上右击,选择“动作”,加入如下代码:
on (release) {
setProperty("/windows", _visible, false);
}
此时,当CloseWindow按钮按下时,让实例Windows隐藏起来,即关闭窗口。
3. 回到主场景,打开“图库”,将刚才制作好的MC拖到场景中,并定义这个MC的实例名为Windows(与setProperty句中的实例名一致)。为使窗口一开始不显示,在主场景中增加一个图层,在第一帧上右击,选择“动作”,加入如下代码:
setProperty("/windows", _visible, false);
好了,现在可以测试影片了。按下主场景中的按钮,原来隐藏的窗口显示出来了。这样,一个可拖动的悬浮窗口便制作完成了。