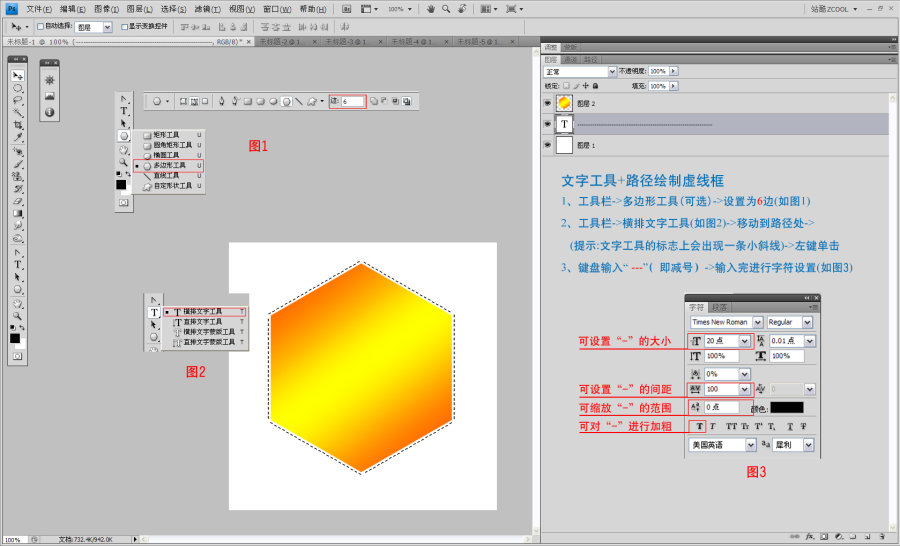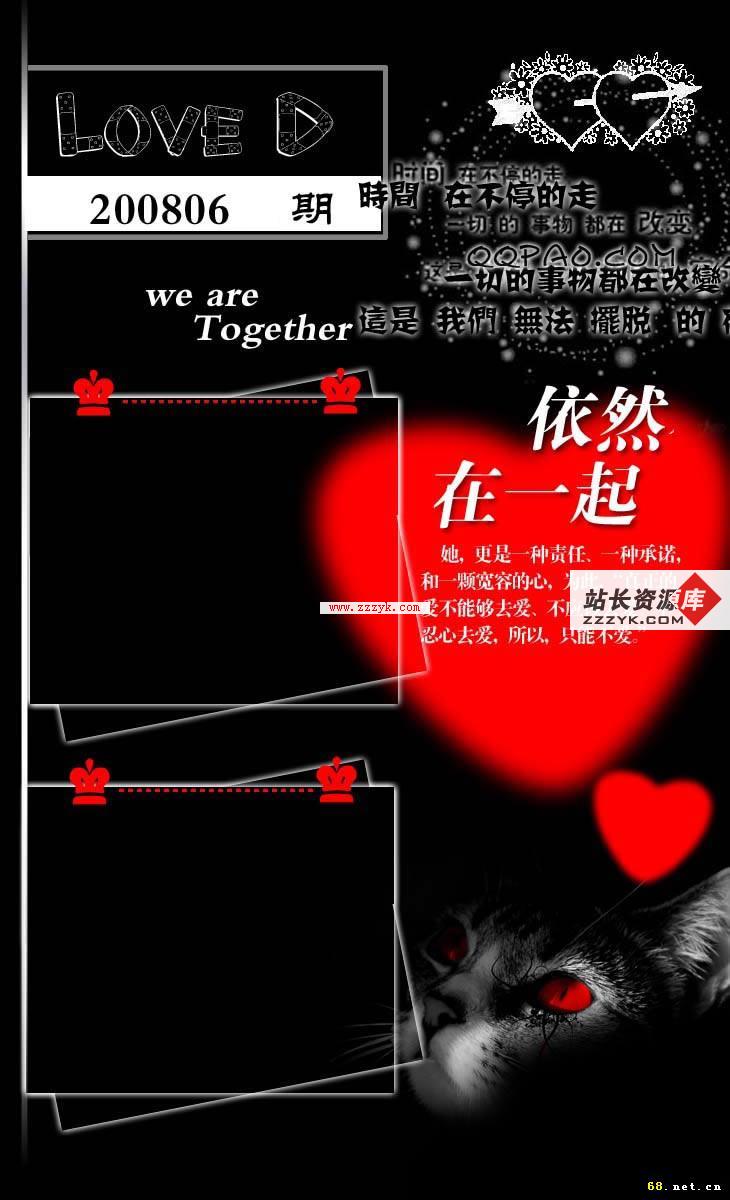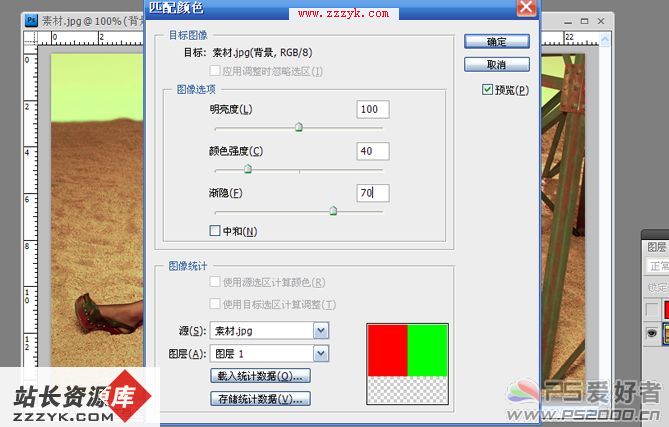利用Photoshop打造柔美的暗调紫色婚片效果
紫色是非常鲜艳的颜色,单用紫色图片会比较单调,画面会过艳。用色的时候最好是用暗紫色,蓝紫色。如何运用得当画面也会很柔美。
原图
 <点小图查看大图> |
| 最终效果 |
 |
1、打开原图素材,创建可选颜色调整图层,对黄、绿、青、白、中性、黑色进行调整,参数设置如图1 - 6,确定后用黑色画笔把人物衣服部分擦出来,效果如图7。这一步把背景颜色转为紫色调。

<图1>

<图2>

<图3>

<图4>

<图5>
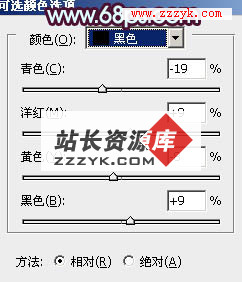
<图6>

2、创建曲线调整图层,对蓝色进行调整,参数设置如图8,效果如图9。这一步给画面增加一些淡黄色。

<图8>

<图9>
3、创建色彩平衡调整图层,对阴影、中间调、高光进行调整,参数设置如图10 - 12,效果如图13。这一步增加画面的紫色和淡蓝色。
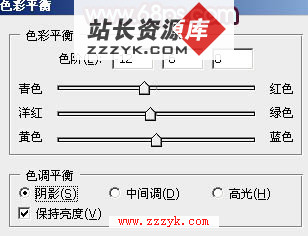
<图10>

<图11>
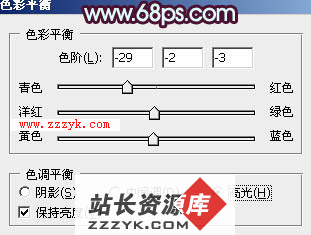
<图12>

4、创建可选颜色调整图层,对红、黄、绿、青、洋红、白、黑进行调整,参数设置如图14 - 20,效果如图21。这一步微调图片的层次感。
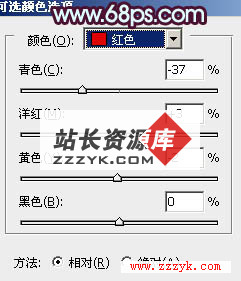
<图14>

<图15>

<图16>

<图17>
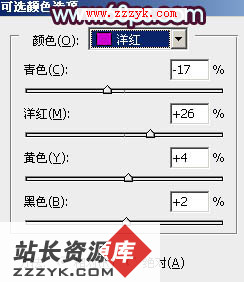
<图18>
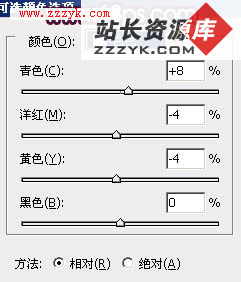
<图19>

<图20>

<图21>
5、新建一个图层,按Ctrl + Alt + Shift + E 盖印图层。按Ctrl + Shift + U 去色,混合模式改为“正片叠底”,不透明度改为:40%,按住ALt键添加图层蒙版,用白色画笔把需要变暗的部分擦出来,效果如下图。

<图22>
6、新建一个图层,盖印图层。执行:滤镜 > 模糊 > 高斯模糊,数值为5,确定后把图层混合模式改为“柔光”,不透明度改为:30%,效果如下图。

<图23>
7、新建一个图层,填充粉红色:#FB8B9F,混合模式改为“滤色”,按住Alt键添加图层蒙版,用白色画笔把左上角部分擦出来,再适当降低图层不透明度,效果如下图。

8、创建曲线调整图层,适当把整体调暗一点,参数设置如图25,效果如图26。

<图25>

<图26>
9、新建一个图层,盖印图层。去色后按住Alt键添加图层蒙版,用白色画笔把需要变暗的部分擦出来,效果如下图。

<图27>
最后调整一下细节和颜色,完成最终效果。

补充:ps教程,Photoshop