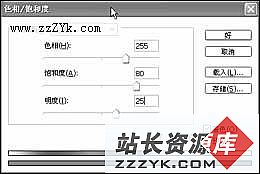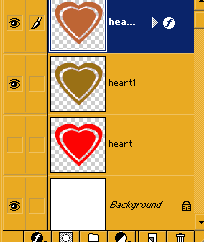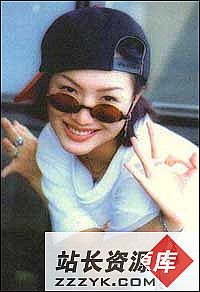Photoshop照片翻新绝招!
首先我们先介绍一下通常的方法:
(1)不要在原图层上操作,最好复制一个或几个图层,然后对复制层进行操作。(2)利用曲线、色阶工具调整照片的偏色或灰暗部分。
(3)把经过初步调整的图像再复制一个图层,然后进行其他的细部处理,例如抠人像等。
(4)抠图常用的方法是:用不同的方法选取人像以外的部分逐步删除,比如曲线的地方用钢笔工具;一般的选区用直线套索工具,边缘界线分明的还可以用磁性套索工具;如果是纯色的背景,那么用魔术棒是最方便不过的方法了,还可以利用快速蒙版进行精确的选区定位,并保护不需处理的部分。
(5)对于修复细部的破损、划痕、杂点等的修理,通常用图章、修复工具。如果是特别烂的地方,可以将与之对称或相近的地方复制过来,经羽化、自由变换等处理,然后放到大概位置,再改变该层的透明度,使其与周围的色彩相近,最后向下合并即可。
(6)对于衣服,可以不必处理得非常精细,进行简单的上色和光影调整就行。
(7)对于细部缺损等,可以利用滤镜中的边缘柔化或者液化工具进行补偿修整。
(8)上色操作一般用“色彩平衡”功能,可使调色自然生动。如果画面太脏的话,就利用“色相、饱和度”中的“着色”功能。
(9)最后合并图层,然后利用0.5左右的高斯模糊处理突兀的边界,然后再利用USM锐化进行自然融合处理。
(2)利用曲线、色阶工具调整照片的偏色或灰暗部分。
(3)把经过初步调整的图像再复制一个图层,然后进行其他的细部处理,例如抠人像等。
(4)抠图常用的方法是:用不同的方法选取人像以外的部分逐步删除,比如曲线的地方用钢笔工具;一般的选区用直线套索工具,边缘界线分明的还可以用磁性套索工具;如果是纯色的背景,那么用魔术棒是最方便不过的方法了,还可以利用快速蒙版进行精确的选区定位,并保护不需处理的部分。
(5)对于修复细部的破损、划痕、杂点等的修理,通常用图章、修复工具。如果是特别烂的地方,可以将与之对称或相近的地方复制过来,经羽化、自由变换等处理,然后放到大概位置,再改变该层的透明度,使其与周围的色彩相近,最后向下合并即可。
(6)对于衣服,可以不必处理得非常精细,进行简单的上色和光影调整就行。
(7)对于细部缺损等,可以利用滤镜中的边缘柔化或者液化工具进行补偿修整。
(8)上色操作一般用“色彩平衡”功能,可使调色自然生动。如果画面太脏的话,就利用“色相、饱和度”中的“着色”功能。
(9)最后合并图层,然后利用0.5左右的高斯模糊处理突兀的边界,然后再利用USM锐化进行自然融合处理。
(11)同时,发现水的绿色显得有些过度,我们利用“色相/饱和度”重新对其进行调整。
(12)对当前图层进行复制,然后对“背景副本”进行高斯模糊(半径1.5),然后调整“背景副本1”的不透明度为75%,并选择图层属性为“滤色”,如图3(见文章末尾)所示。
(13)最后,合并图层,就得到最终翻新后的效果。如图4(见文章末尾)所示。
在对这张照片进行了奇迹般的恢复之后,应该把自己的劳动成果存储在一个访问起来很容易的地方。通常,都用JPEG格式保存图像。但该格式会丢失所有的图层和Alpha通道。因此,一般情况下,我们要先将修好的照片保存为PSD格式,然后在通过“存储为”命令将其保存为JPEG格式,这样可以有效防止修复过程中的图层丢失。
下面针对不同的用途,说明照片的不同保存方法:
如果照片要用作高清晰打印等,就需要提高“分辨率”的数值。选择“调整-图像大小”,然后在对话框中修改“分辨率”为300(一般情况下对于印刷和打印,这个分辨率完全可以满足要求了)。如果在提高“分辨率”的时候不想让照片的尺寸发生改变,可以不选中“重定图像像素”。好了,到这里,相信各位看官已经对照片处理这门功课有了一个入门式的了解。需要说明的是,尽管Photoshop有着无与伦比的处理图像的功能,但对于照片翻新、修补这个领域来说,常常用到的功能本文也基本上做了概括。对于一些最常用的功能,甚至还给出了实例。希望大家多多练习。当然,也希望大家对本文多多指教。
图1
图2
图3