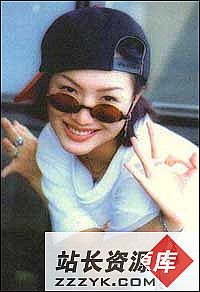Photoshop:教你快速绘制一把扇子
本例将带你使用Photoshop中的动作功能以“相对”的方式反复使用变形工具去制作一把敞开的扇子。扇叶的制作
1. 打开Photoshop,新建一个宽10cm、高5cm、分辨率72ppi的透明背景文档。
2. 使用“形状”工具里边的“圆角矩形”工具(只画图、不画路径模式,圆角半径15左右),画一个约9cm长的蓝紫色圆角矩形,如图1所示。
图1 圆角矩形
3. 按“Ctrl+T”调出变形工具,将其变形中心移动到变形工具右边的中心控制点,并按住“Ctrl+Shift+Alt”(锁定中心等比例扭曲缩放)拖动工具右上角的调节点至如图2所示样式。
图2 一个扇叶
4. 按住“Ctrl”键单击图层面板中的图层1调出该图选区,点击“编辑” 菜单中的“描边”,选择一种浅绿色。
用椭圆工具在该图上打上一些小孔(画椭圆选区再按删除键),并在用以制作扇子轴心的地方画一个绿色圆形标记,完成一片扇叶(暂且这样称呼)雏形的制作(如图2)。
5. 再次按“Ctrl+T”,不改变变形中心,按住“Shift+Alt”将该扇叶等比例缩小一半,放在文档的左下角,以备后续操作。
动作的录制
1. 打开动作面板,点击“新建”按钮,在弹出的窗口设置动作名称为“shanzi”,功能键为“F2”,点击回车键准备录制。
2. 回到图层面板,拖动图层1到“新建图层”按钮上,完成对图层1的复制。
3. 按“Ctrl+T”,调出变形工具。把变形工具的中心移动到扇叶的绿色轴心,再在顶部参数栏的角度“旋转”框输入8,如果调整出的扇叶与第一个扇叶的间隔太大或太小,适当调整一下这个角度值,但最好能被180整除,以便做出对称的扇形。
4. 回到动作面板,点击“停止录制”按钮,完成此次录制。此时动作记录中有两条新增步骤。
动作的应用
1. 回到图层面板,按“F2”键,Photoshop将自动对最顶上的图层进行复制并相对于被复制的图形有8度的偏差。
2. 反复按“F2”键,但不要太快,继续复制出其他扇叶。直到制作出一把半圆形扇子为止。
为了美观,我们在图层1上新建一个图层,将其拖到图层1下,用渐变工具填充一种绿白过渡颜色作为背景。最终效果如图3所示。
图3 最终效果