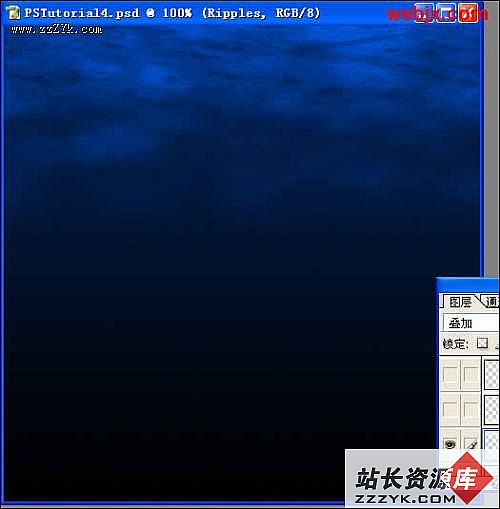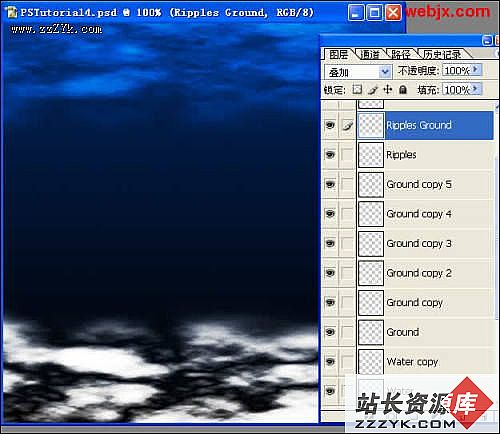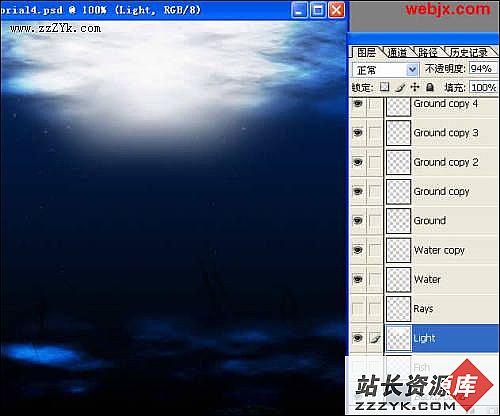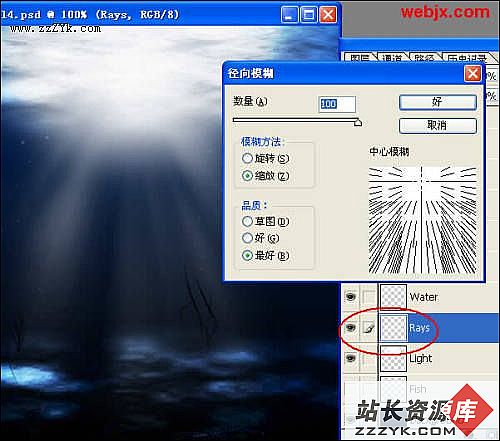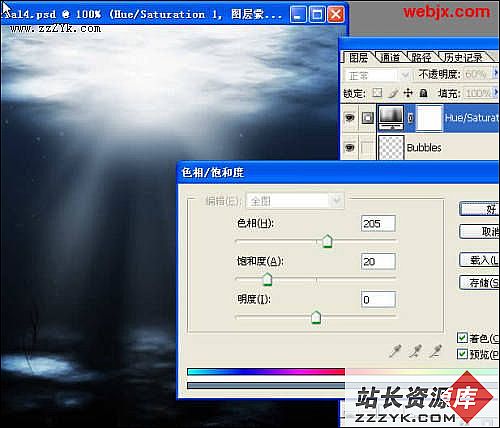Photoshop打造美丽的海底光线场景效果
本文用Photoshop制作精美的海底光线效果,实例中主要用到photoshop钢笔路径、通道以及一些滤镜。先看最终效果。
1、渐变背景
新建Photoshop文档,500*500,背景颜色任意,然后设置前景色为黑蓝(#002156),背景色为黑色,执行渐变填充,效果如下。
2、海面
切换到Photoshop通道面板,建立一新通道,按D设置默认颜色,然后执行“分层云彩”滤镜,按Ctrl + F重复应用该滤镜多次,然后按Ctrl + T调整到画布的一半大小,最后用大的柔角画笔(300px)擦去一些比较硬的线条,使看上去比较平滑。
再次创建一个通道,再次执行“分层云彩”滤镜,接着执行“铬黄”滤镜,设置默认值,按Ctrl+T调整到画布一半大小,把其他部分都设置为黑色。
回到Photoshop图层面板,创建新图层water,然后回到通道面板,选择Alpha1通道,然后按Ctrl单击该通道载入选区,回到图层面板,填充为白色,图层模式改为“叠加”,效果如下。
同样再创建一个层Ripples,回到通道面板,按Ctrl单击Alpha2通道载入选区,回到图层面板,填充为白色,图层模式改为叠加,效果如下。
这时我们再次按Ctrl + T分别调整两个层使“Water”层明显高于“Ripples”层,然后复制“Water”层加深效果。
第1页:渐变背景、海面 第2页:海底反射效果、画笔工具添加路径和气泡、添加光源、调色 3、海底反射效果
再次复制“Water”层,命名为“Ground.”,图层模式改为正常,然后垂直翻转该图层,使用移动工具移到画布下部,效果如下。
设置图层模式为叠加,复制“Ground”,然后按Ctrl+J复制图层多次,直到具有反射效果为止。然后再复制“Ripples”垂直翻转,向下移动点,效果如下。
4、画笔工具添加路径和气泡
然后利用画笔工具为该场景绘制一些路径和一些气泡,看自己习惯了!如果你有一些个性笔刷效果会更好了!根据自己的喜好做吧!看下面效果。
5、添加光源
然后添加光源。创建层命名为“Light.”,使用画笔500px、硬度0%,使用前景色为白色绘制如下。
在“Light”层上面创建一个层命名为“Rays.”,回到通道面板按Ctrl点Alpha1通道载入选区,回到图层面板填充选区为白色,使用移动工具向下移动,最后执行“径向模糊”滤镜,可以按Ctrl+F多执行几次,然后按Ctrl+T调整到合适位置,最终效果如下。
6、调色
最后建立色相/饱和度调整层,设置如下。
最终效果。原文链接