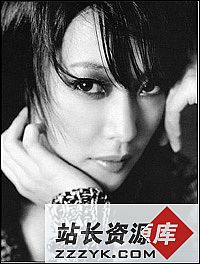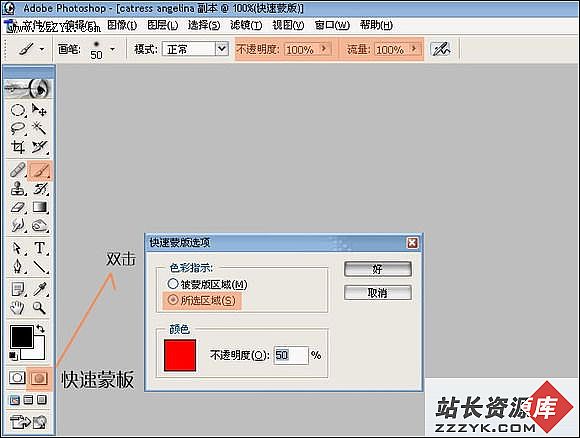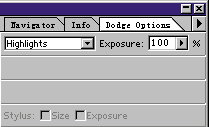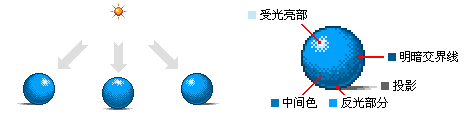ps制作3d金属立体字教程
 |
| 一,创建一个500X356的白色背景,创建一个图层我们把它填充为黑色再增加灰白渐变的样式,下面我们就是输入要做成效果的字,这里我选择粗体字输入3D,大小自己定义吧,我定义为162点,字体色为#7c7c7c这样就好了。 |
 |
| 2、点击图层,右击>栅格化文字,如图操作即可。 |
 |
3、现在来copy一个层,再选择底层,ctrl+U让其变黑,这样效果不错。

4、现在为了有立体效果,我们把字体往右上角挪动一些距离,效果如下。

5、现在来选择3D层,记住不是副本层,按住ctrl和alt,点击向右、向上箭头键,一顿复制,我复制了19个 效果如下。

6、现在看上去是不是有立体效果了,现在我们把所有黑色图层合并。

7、接着创建图层二,调出副本24选区,如何用白色柔角笔刷涂抹出高光部分。

8、如上方法我们再来新建图层调出选区,用尺寸大些的白色笔刷涂抹其它高光。效果如下。

9、现在利用ps的添加蒙版涂抹掉多余部分,图层不透明度改为60%。这里你可以自己调哦。

10、下面我们选择3d副本层,添加图层样式。样式可自定义,我是如下图操作。




为了更有立体效果我们添加投影和阴影效果,这样更必真一些,好了大功告成了。
这是一篇超级简单的立体3D效果的制作教程,方便简单,有面要的朋友可以参考一下。

补充:ps教程,Photoshop