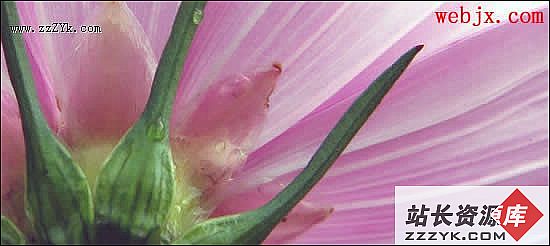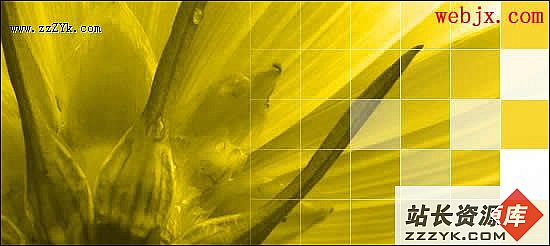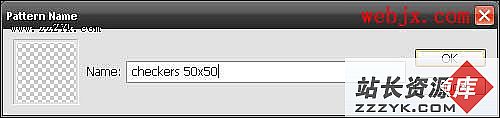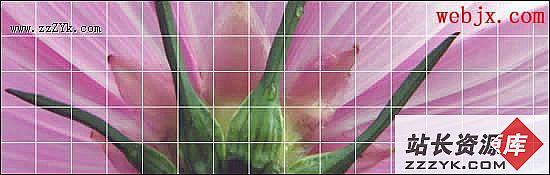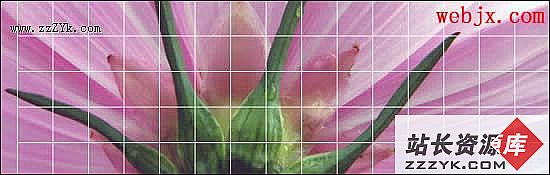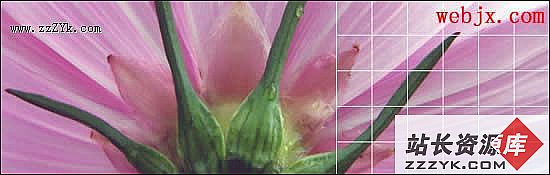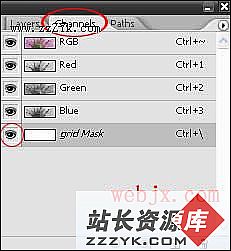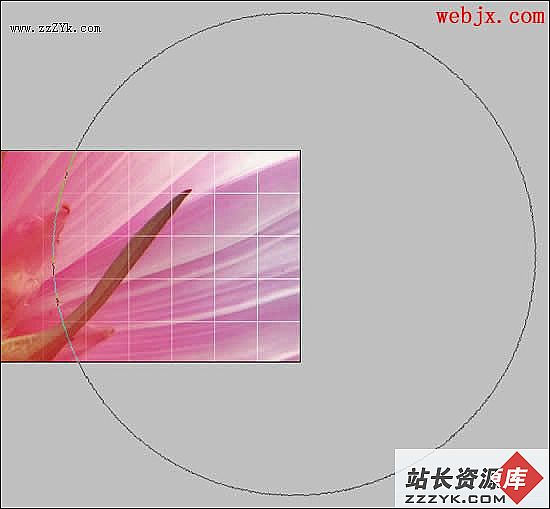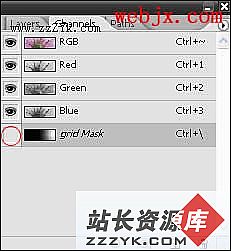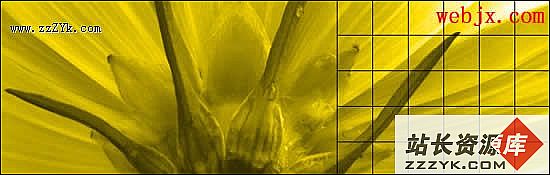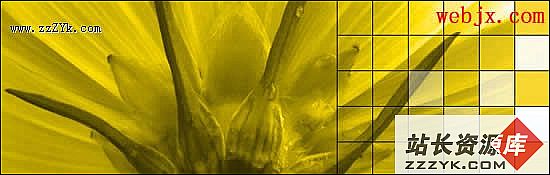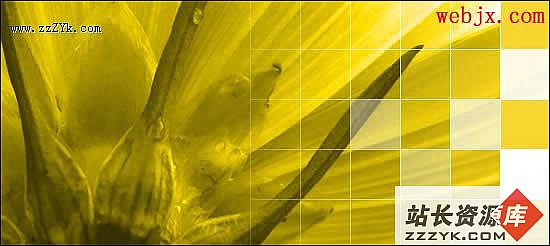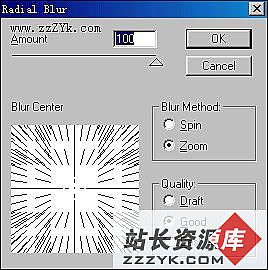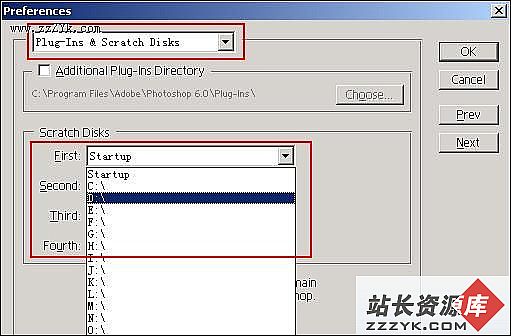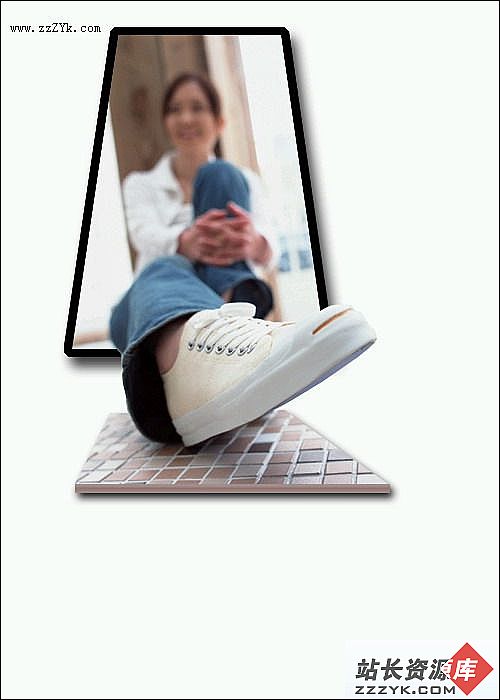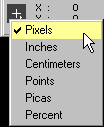Photoshop给图片增加透明棋盘特效
本教程给大家讲解如何用Photoshop给图片增加一种好看的透明棋盘特效。原图:
效果图:
首先我们制作网格图样,启动Photoshop,创建50*50px背景为透明的文件:
然后使用线工具,设置如下:
然后延着左边和上面绘制白色线:
然后选择编辑菜单,选择自定义图案,输入名称:
然后打开我们的原图,创建一个图层,改名为grid:
然后设置油漆桶工具,填充图案:
效果如下:
然后用箭头向右移动:
直到下面效果为止:
添加蒙板效果:
切换到通道面板:.
显示后:
添加透明渐变效果,画笔工具设置如下:
绘制如下图案:
通道面板如下:
复制图层:
然后删除蒙板,然后按Ctrl+I反相,会得到黑色边框的效果:
油漆桶工具设置如下:
填充部分为黄白色:
最后使用魔棒工具,选择黑色的线,然后按Del删除,最终效果如下: