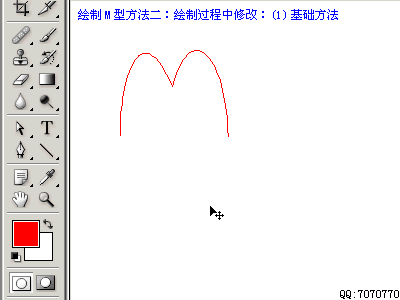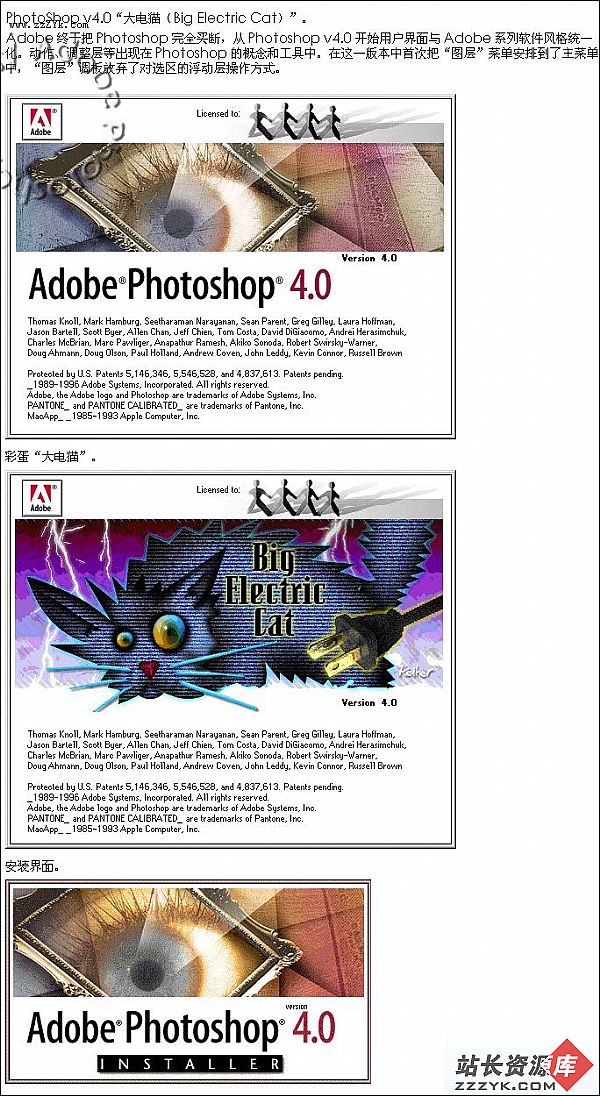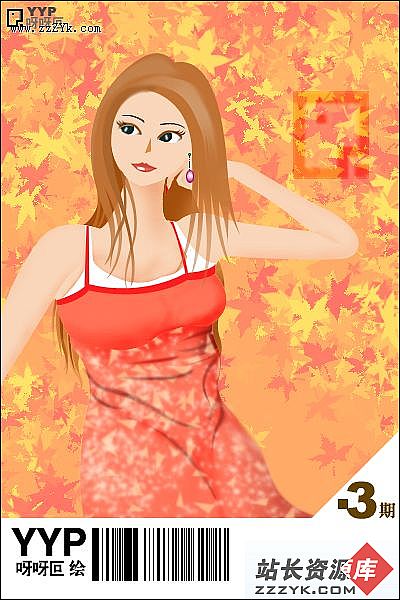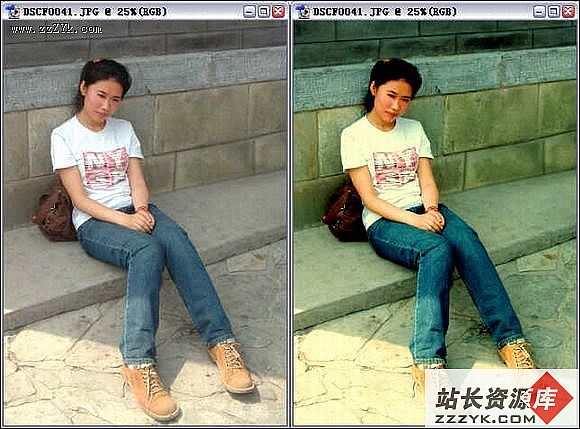Photoshop:路径终极教程(7)
现在来实际绘制一个M形,类似麦当劳的标志
我们将介绍三种过程,请先看清楚文字说明再看动画演示
第一种方法:在完成绘制后,再修改第二个锚点的“去向”的方向线,并可以适当移动锚点位置
(绘制完后按住Ctrl键在路径之外任意位置点击,即可完成绘制)
在其中我们注意到一个现象:
新建立一个曲线锚点并拖动它的方向线的时候
实际上随着鼠标移动的是“去向”这条方向线,而“来向”方向总是与之成180度水平夹角的,并且长度也相同.所以,虽然本来我们应该把第二个锚点的“去向”定为右上方,但是为了“来向”的正确,不得已先将其定在右下方,然后在完成绘制后,再单独修改其“去向”.这种方法可以形容为“丢去保来”(同理,也可以“丢来保去”),在绘制数量较多的锚点时就显得很不方便,因为总看不到正确的曲线
现在我们介绍第二种绘制过程:
在建立第二个锚点并遵循“来向”定义好方向线之后,再修改“去向”方向线,使曲线可以正确地绘制下去
(绘制完后按住Ctrl键在路径之外任意位置点击,即可完成绘制)
虽然频繁地切换工具有点麻烦,但可以让曲线始终沿着指定的路线绘制
(同理,也可以先遵循“去向”定好方向线,再修改“来向”)
实际上,在定好第二个锚点后,不用到工具栏切换工具,将鼠标移动到方向线手柄上,按住ALT键即可暂时切换到“转换点工具”进行调整;
而按住Ctrl键将暂时切换到“直接选择工具”,可以用来移动锚点位置
松开Alt或Ctrl键即恢复钢笔工具,可继续绘制
要注意的是:
虽然“直接选择工具”也可以修改方向线,但“来向”“去向”有时候(当两者同时显示的时候)会被其一起修改.