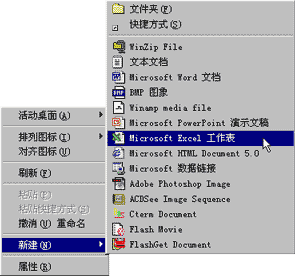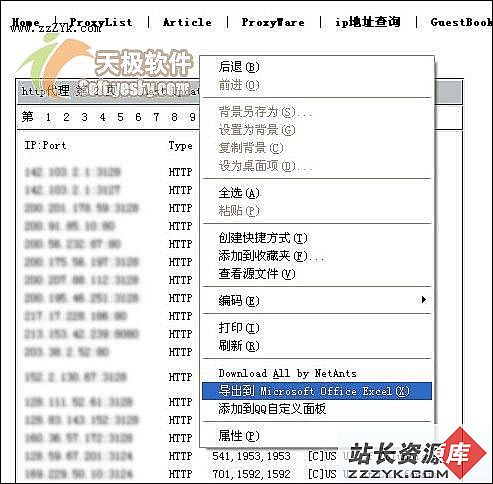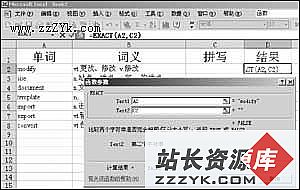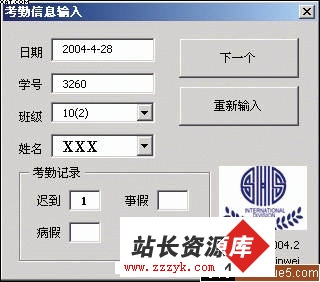Excel表格中合并单元格快捷的方法
很多人使用Excel表格进行办公,其中Excel很多小技巧也经常被人们分享,今天小编就向大家分享一个Excel表格中的一个小技巧,就是在Excel中如何合并单元格的问题。
首先在A1:C4的单元格输入数字,实际的你想要的单元格你可以自己选。
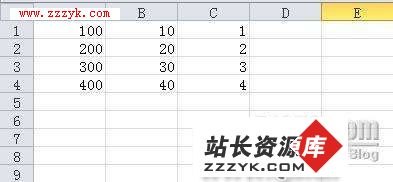
当我们选完A1:A4区域,点击“开始”标签,“对齐方式”功能区中的“合并居中”命令按钮,在弹出的对话框中单击“确定”按钮完成单元格的合并。
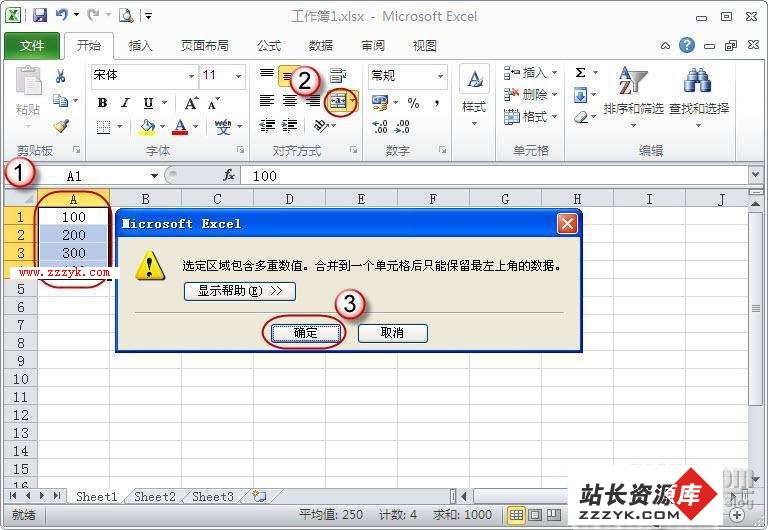
通过这两个步骤,合并单元格不会任何问题,通过最后效果A1:A4区域合并为一个单元格了,单元格内的数值是A1单元格中的数值100;
接着刚才操作我们往下看, 合并之后的A1单元现在是被选中的状态,我们选中“格式刷”按钮,接着用鼠标拖选B1:B4区域,让B1:B4区域套用A1单元格的格式,即合并单元格的状态。
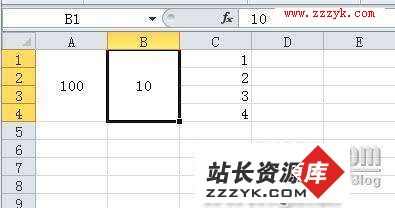
此图为最后的效果图,如果你从图上看不出任何不一样的地方,那么说明你很大意,仔细看应该能发现问题所在。
我们还是选中B1的单元格,然后看状态栏的计数是4,求和数值是100,和之前没有合并的结果是一样的。

在这个图上还有一个问题,就是BB1:B4单元格合并了,但似乎并不是我们正常的合并情况下保留合并区域左上角单元格的数值,所有数值都将会保留。
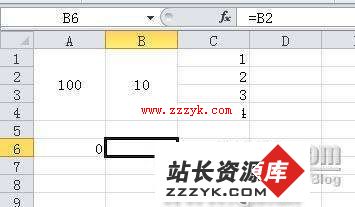
验证:下面我们来验证一下数据是否真的被保留,在A6单元格中输入“=A2”,B6单元格中输入“=B2”,最终的结果如下图所示,可以看到A2的值为0,即为空,B2的原始数据得以保留。
总结,Excel合并单元格简单方法:
1.将合并区域左上角单元格的数据暂存;
2.清空合并区域所有单元格中的数据;
3.将选中区域进行合并;
4.在合并区域中填上之前暂存的左上角单元格的数据;
这样一说,相信有很多朋友对Excel合并单元格又掌握了一门技巧。