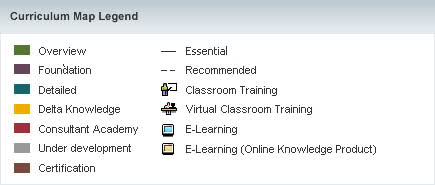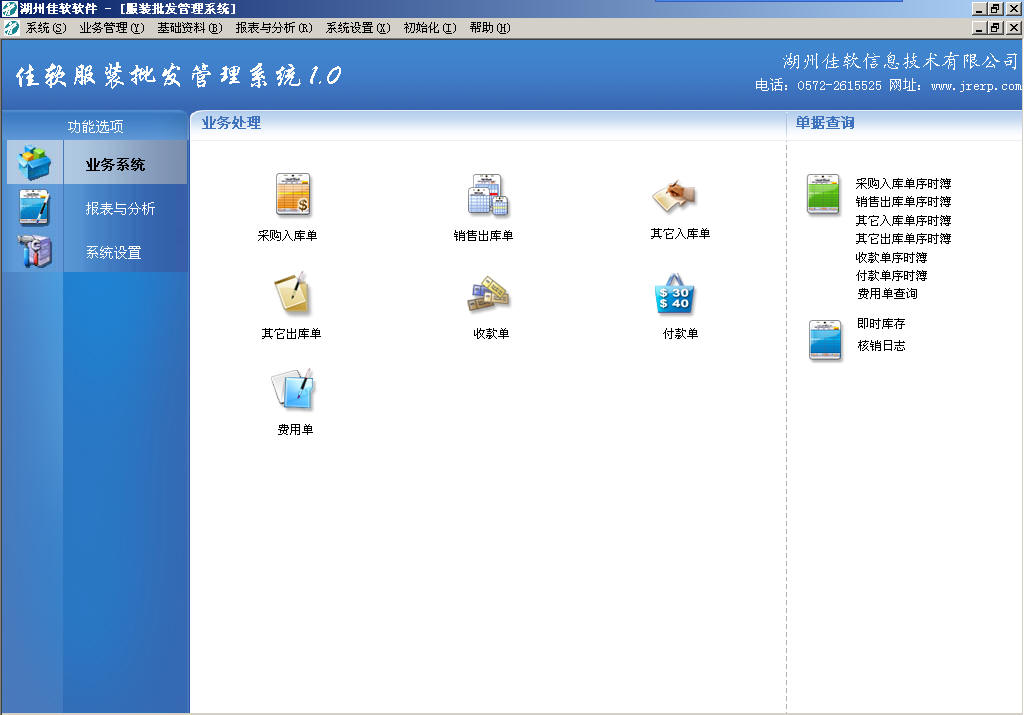数据库的备份与恢复
随着信息时代和互联网技术的飞速发展,企业的信息数据量也急剧增长。如何避免突如其来的数据破坏(如:黑客攻击、病毒袭击、硬件故障和人为误操作等),提高数据的安全性和数据恢复能力一直是用户和厂商关注的焦点。备份是恢复数据最容易和最有效的保证方法,备份应定期进行,并执行有效的数据管理。Microsoft公司的SQL Server是一个功能完善的数据库管理系统,由于和Windows操作系统无缝结合,操作简便易行,应用十分广泛。下面来看一看基于NT的SQL Server 7.0的备份与数据恢复的有效方法。
针对服务器系统
由于数据库服务器中安装的系统较多,设置复杂,如出现硬件故障,则必须重装系统,恢复设置,因此有必要对数据库服务器进行备份。
1、使用NT Server提供的功能
在防止数据丢失方面,NT的磁盘管理器具有强大的功能,它支持RAID的第0、1、5级。其中RAID 1级是指把一个驱动器上的某一分区在另一个上建立一个镜像。进行写操作时,数据将向两个磁盘中写入同样的数据,读取时可以从两个磁盘同时读取。当驱动器损坏时,由它的镜像来进行恢复。
2、使用第三方备份工具
采用其他公司的备份软件来对服务器系统做备份。笔者常用的是Norton公司的磁盘备份工具——Ghost。该软件可以直接将磁盘上的某个分区或整个硬盘克隆成一个镜像文件,然后把它存放在别处,那么当该分区或硬盘出现问题甚至毁坏时,使用Ghost在另一硬盘或分区上,利用镜像文件快速还原。
针对SQL Server
1、在本地机上进行数据库备份
先确认SQL Server服务是否已经启动,如果没有启动,则使用SQL Server 7.0程序菜单中的“SQL Server Service Manager”进行启动,然后打开 “Enterprise Manager”,展开左边的SQL Server Group,展开SQL Server中的“Databases”,单击右键,在菜单中选择“所有任务”选项中的“Backup Database”子选项,出现如图1的数据库备份画面。
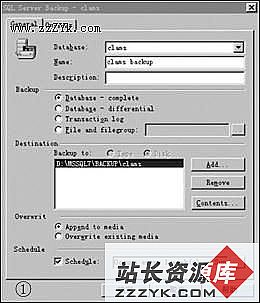
图1
选好要备份的数据库及备份方式后,单击[Add]按钮,在对话框中设置好存放目录及文件名,单击[OK]按钮。如果要设置定期自动备份,可在“Schedule”中设置,完毕后,单击[确定]按钮,数据库备份就开始执行了。
2、在本地机上进行数据库恢复
启动“Enterprise Manager”,展开其中的选项,选择“Databases”,单击右键,在对话框中选择“所有任务”选项中的“Restore Database”(如图2)。
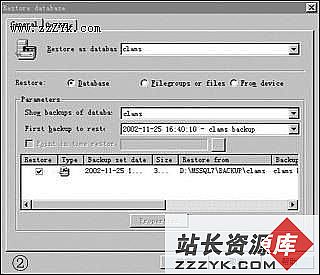
图2
单击[Select Devices]按钮,选择要恢复的数据库文件。选择完毕后,“Backup Number”选项将会变亮,选择最近的一次备份。然后单击[确定],数据库恢复过程开始执行。
3、将数据库导出到网络上的另一台计算机上进行备份与恢复
先在网络上的另一台计算机上安装一个新的SQL Server,并启动它建立好数据库结构。然后在本机上启动“Enterprise Manager”,在左边的目录栏中选中“SQL Server Group”,单击右键,在对话框中选择“New SQL Server Registration”,进入注册向导,输入目标SQL Server的计算机名后,填写登录ID和密码,将目标SQL Server注册在本机的“SQL Server Group”中。然后选择“Databases”中需要备份的数据库标志,单击右键,在对话框选择“所有任务”中的“Export Data...”选项。在弹出“Date Transfer Services Export Wizard”的界面后,单击[下一步]按钮,选择需要备份的数据库,接着单击[下一步]按钮,选择目标服务器,选择SQL Server验证模式,填写用户名和密码,在“Database”一项中输入新的数据库名称(如图3),单击[下一步]按钮,进入导出方式的界面,设置好之后,单击[下一步]按钮,在下面的步骤中一般选择默认选项,可以顺利完成数据库的导出操作了。
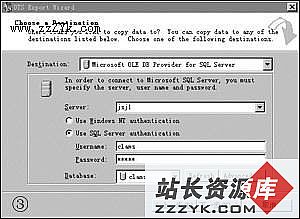
图3
两个SQL Server中具有相同的数据库,当原来的数据库崩溃后,就可以直接启用另一个,只是修改一下计算机上ODBC数据源中所设置的SQL Server主机名称。