用Authorware制作自检测在线答题系统
Authorware是一个应用广泛的多媒体制作软件,特别是在教育领域,Authorware更是领跑者,它以强大的交互能力、丰富的媒体支持、图标流程化设计、易学易用等特点而深受教师的青睐。辛勤的园丁们用Authorware制作出数以万计的多媒体教学课件,广泛应用于教学工作中。Authorware 5.0开始引进的知识对象KO(Knowledge Object)可以说是一个类似编程平台的集成化开发设计对象,只要简单地按步骤填入参数,就可快速完成复杂的功能,极大地方便开发设计工作。Quiz知识对象就是Authorware 6.5自带的一个能够帮助您快速完成练习题检测系统设计的知识对象,下面我们就用它来制作一个简单的自检测在线答题系统。
【系统构思】
学生可以通过Internet Explorer连接网络服务器中的自检测在线答题系统,在答题过程中系统会根据答案提示正确与否,并自动改题给分,答题结束自动计算总分。
【系统设计】
1、 建立新文件
启动Authorware 6.5,新建一个“Exam.a6p”文件。快捷键Ctrl+Shift+K调出知识对象浏览窗口,点击“Category”下拉菜单选择“New File”类,双击知识对象“Quiz”,程序自动在流程线上添加Quiz知识对象图标内容,并启动进入Quiz知识对象的设置对话框,如图1所示。
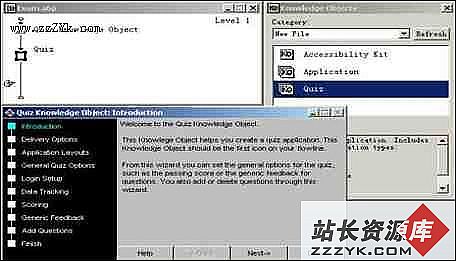
图1
2、 Quiz知识对象的设置流程
知识对象Quiz默认的第一步为该知识对象的文字介绍,单击按钮“Next”进入下一步“Delivery Options”(如图2),这一步主要是设置作品的演示屏幕大小及音乐。例如屏幕大小选择“640 x 480”,音乐文件夹您可根据实际需要选择,考虑到减少网络流量,这里我们不予理会,即不采用任何音乐。选择确定后,单击按钮“Next”进入下一步“Application Layouts”。

图2
“Application Layouts”这一步主要是让您选择作品的界面风格,它提供了5套漂亮的界面,您可根据个人喜好随意选择,如图3所示。我们选择第4个“Simple”吧,简单明了!确定后单击按钮“Next”进入下一步“General Quiz Options”。

图3
“General Quiz Options”这一步主要是进行练习测试题的常规设置,包括知识对象的图标名称、允许尝试答题次数,出题方式(随机)、题号格式、是否显示统计总分等选项,如图4所示。这里我们设置“Default number of tries”为1,即每题只有一次回答机会,同时勾选“Display Score at end”选项让系统在完成答题后显示最后总得分,其它选项保持默认即可。确定后单击按钮“Next”进入下一步“Login Setup”。

图4
“Login Setup”主要是设置用户认证登陆的步骤,包括用户登陆记录等内容,具体情况可根据系统要求进行设置。为了简单起见,这里我们不进行用户登陆,因此保持默认选项,即不勾选“Show login screen at start”。直接单击按钮“Next”进入下一步“Data Tracking”。因为上一步没有选择要求登陆,因此这步也可直接跳过,进入下一步“Scoring”。
“Scoring”这一步是关于练习答题分数的一些选项,如图5所示。勾择“Judge user response immediately”、“User must answer question to continue”、“Show feedback after question is judged”选项,在“Passing score(0-100)%”域里输入60,即如果总分为100,则60分为及格线。确定后单击按钮“Next”进入下一步“Generic Feedback”。

图5
“Generic Feedback”这一步主要是设置答题正误的反馈文字提示,例如当答题者回答正确,系统提示文字“That’s right”等。如果不添加修改反馈提示,单击按钮“Next”进入压轴步骤“Add Questions”。

图6
“Add Questions”步骤是进行添加练习测试题目的地方,如图6所示。在这一步里您可以添加7种题型:Drag/Drop(类似图形拖拉选择题)、Hot Object(类似图形选择题)、Hot Spot(类似区域选择题)、Multiple Choice(多项选择题)、Short Answer(简答题)、Single Choice(单项选择题)、True/False(是非判断题)。选择添加其中一种题型后,单击“Run Wizard…”按钮将调出相应题型的知识对象设置对话框,您可以进行题目的相关设置,包括题目内容、正误答案选项、答题选项提示等等。图7是True-False Question(是非判断题)知识对象设置对话框,只要简单的输入题目内容、答案选项、回答提示等就可以完成一道练习测试题目的添加工作,返回后继续添加其它新题目。各类题型的知识对象设置也是大同小异,这里就不一一介绍。添加完成所有的练习测试题目后,选择按钮“Done”就结束知识对象Quiz的所有设置工作,也标志着自检测练习题系统的流程设计已经完成。

图7

图8
3、 网络发布
简单的几个步骤,自检测练习题系统就完成了,最后流程图如图8所示,不敢相信?存盘,快捷键Ctrl+F12调出发布设置对话框,选择发布为Publish For Web形式,如图9所示。

图9
确定设置后按F12一键发布,在原程序目录下自动生成一个“Published Files”文件夹,里面有一“Web”子文件夹即为网络发布打包版本,把这个文件夹(包括所有文件)发布到网络服务器上就完成了自检测练习题系统的网络发布工作。此时启动Internet Explorer输入正确URL就可进行网上在线答题了(效果如图10所示),但是需要注意的是客户机器上必须安装Authorware Web Player插件才能正确浏览,否则会提示安装,也可自行到Macromedia公司主页进行在线下载安装(http://www.macromedia.com/software/authorware/download/)。
这样一个简单的自检测在线答题系统就完成了!您还可以添加配置用户认证登陆、分数记录等功能,配合网络服务器功能,开发出一个功能完善的学生网上在线答题系统。

图10





