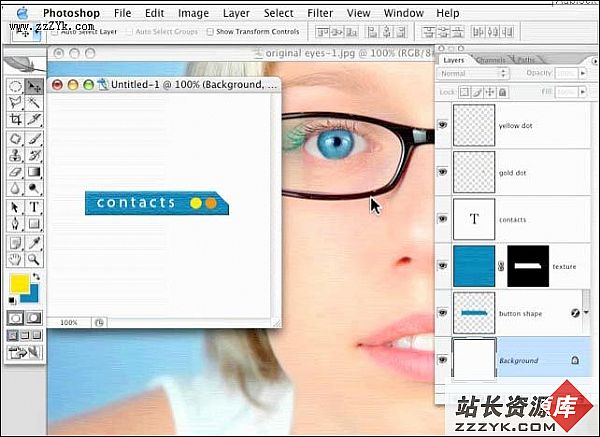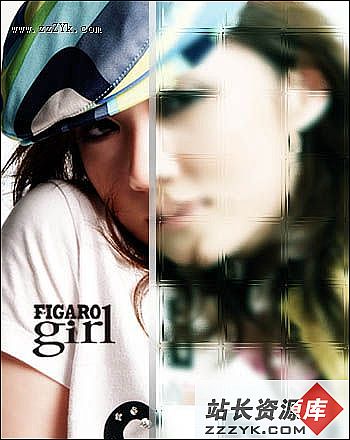Photoshop制作溶洞效果
今天要和大家讲的是溶洞的效果,想必喜欢游山玩水的朋友都去过这类溶洞,那么,怎么用photoshop来模拟呢?
让我们来试试看!
1.新建一个500x500 pixel的文件,将系统色彩设到默认值。
2.选择菜单Filter->Render->Clouds。
3.选择菜单Filter->Render->Difference Clouds,为了达到足够复杂的纹理,在这里需要反复使用这一滤镜,我大致使用了12遍,做成了像图一这样的效果。
4.选择菜单Filter->Stylize->Wind,Method=Stagger,Direction =From the right。
5.选择菜单Filter->Blur->Gaussian Blur,数值为3。
6.重复步骤4,以增强纵向的纹理效果。
7.选择菜单Image->Rotate Canvas->90 cw。
8.选择菜单Filter->Blur->Gaussian Blur,数值为0.8
9.选择菜单Filter->Render->Lighting Effects
10. 按快捷键Ctrl+U进入Hue/Saturation调整窗口,参数为:Hue=133,Saturation=15,Lightness=0,选中Colorize项。这里是赋予岩石一定色泽。
11. 现在看纹理效果,石头的纹理仍然过于光滑,加入小数值的noise增加其粗糙程度,我这里使用了大约为5的数值。接下去,需要为纹理建立景深,这可以说是制造真实溶洞效果的关键一步。
12. 按Q进入快速通道模式,选择渐变工具,从图片下端向上拖动大约为图片高度1/4的长度,按Q退出该模式,得到选区。
13. 选择Filter->Blur->Gaussian Blur,数值为2.5,背景色完成了。
14. 选择套索工具,在图片上端自由的选择出一片纹理,注意尽量按照石块纹理来选择。
15. 按快捷键Ctrl+Alt+D打开Feather选项,选择数值为5。
16. 选择Filter->Blur->Gaussian Blur,数值为2.5,前景色完成了。
现在,真实的溶洞纹理效果展示在大家面前了