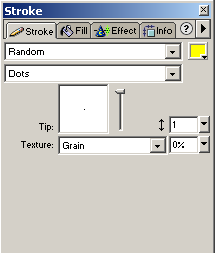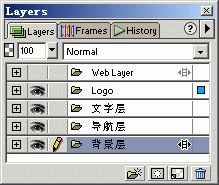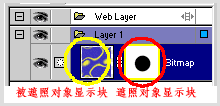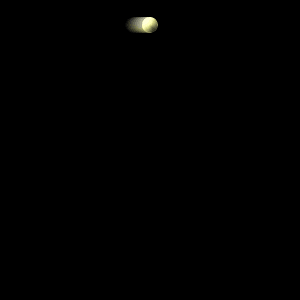Fireworks绘制地板砖图案
我们通过下面的这个例子来看看怎样利用Fireworks绘制一块大理石的“地板砖”图案效果,完成效果如下。文章末尾提供原文件供大家下载参考。
“地板砖”图像绘制步骤:
1) 首先新建一个大小为300×300的文件,用工具箱上的矩形工具绘制一个矩形能够覆盖住画布,如图1所示。
图1 绘制一矩形覆盖住画布2) 选中矩形在其属性面板中选择添加效果按钮,在弹出菜单中选择“Eye Candy 4000 LE-Marble”,设置弹出对话框的参数如图2所示。其中Bedrock Color为白色,Vein Color为浅蓝色。选择“OK”,得到图3所示的“地板砖”的背景图。
图2 设置Mable滤镜属性(图片较大,请拉动滚动条观看)
图3 矩形使用Mable滤镜后的效果3) 接着再利用工具箱上的矩形工具,按住Shift键绘制一个正方形。在属性面板中设置其填充颜色为无色,笔触颜色#006699,笔触类型选择“蜡笔-基本”,设置纹理为缟玛瑙,纹理总量为100,设置其不透明度为24%,如图4所示。得到图5所示的图像。
图4 矩形属性设置(图片较大,请拉动滚动条观看)
图5 绘制矩形并设置其属性4) 点击工具箱上的椭圆工具,同时按住Shift键绘制一个圆形,属性设置和矩形一样。并复制三次,显示网格然后将其放置适当的位置,如图6所示。
图6 绘制并复制圆形并放置到适当位置5) 同时选中这四个圆形,选择“修改”菜单下的“组合路径-合并”将这四个圆形路径合并起来。然后同时选中这个合并的路径和矩形路径,接着选择“修改”菜单下的“组合路径-打孔”,得到图7所示的图像。
图7 打孔后的图像6) 适当地修改路径的大小,并在其内部再绘制一正方形,设置其属性如图8所示,得到图9。
图8 设置矩形属性(图片较大,请拉动滚动条观看)
图9 绘制矩形后所得图像7) 再绘制一个大小为30×30的正方形,其属性设置和内部正方形类似,并将它们放置在内部正方形的四角,同时选择这四个正方形和内部的大正方形,选择“修改”菜单下的“组合路径-联合”,得到图10所示的图像。
图10 联合路径8) 同理绘制一个和内部正方形类似属性的正方形,其大小为280×280,并选择“修改”菜单,点击“变形-数值变形”,弹出数值变形对话框,在其变形类别中选择“旋转”,角度设为45,如图11所示。得到图12所示的图像。
9) 同时选中矩形和联合后的路径,选择“修改”菜单下的“组合路径-联合”,得到图13。
图11 设置数值变形对话框
图12 旋转矩形后所得图像
图13 联合后的图像10)点击“视图”菜单,在“网格”的下拉菜单中取消“显示网格”,并选中两条路径,对二者分别使用“进一步锐化”特效,得到图14所示的图像。
图14 取消显示网格并锐化路径后的图像11)使用工具箱上的多边形工具并在属性面板中设置边数为3,绘制一个三角形,并使用部分选定工具拖动三角形的底端两角对三角形变形,在属性面板中设置对三角形设置Mable特效,如图15所示,得到图16所示的图像。
图15 对三角形使用Mable特效(图片较大,请拉动滚动条观看)
图16 变形三角形并使用Mable特效12)选中三角形并复制,点击“修改”菜单,选择“变形-垂直翻转”,然后利用工具箱上的缩放工具旋转三角形,到合适的位置时将其与原来的三角形匹配,并在属性面板中修改其不透明度为25%,如图17所示。
图17 复制并修改三角形13)选中这两个三角形,按快捷键Ctrl+G将二者组合。并复制这个组合,点击“修改”菜单,在下拉菜单中选择“变形-数值变形”,在弹出的数值变形对话框中选择“旋转”,设置旋转角度为36,得到图18所示的图像。
14)同理对复制所得组合再进行上一步的操作,这样重复多次,并将所有的对象组合在一起,适当地使用缩放工具对这个组合进行大小和角度地调整,得到图19所示图像。
图18 复制组合并旋转复制所得的组合
图19 重复复制和旋转后所得图像15)最后,选中这个组合对象,在属性面板中修改其不透明度为30%,这样就得到所需要的“地板砖”效果了,如图20所示。原文件下载
图20 “地板砖”图像