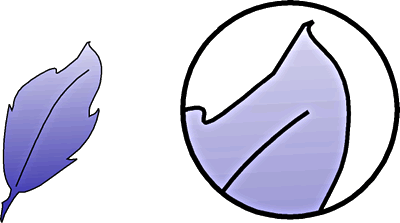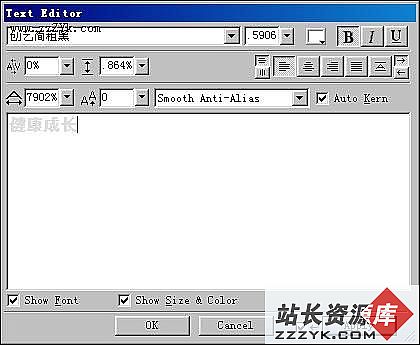体验Fireworks MX 2004绘图新功能
前段时间我们一起了解了《Studio MX 2004新功能》,今天我们一起来细细品味Fireworks MX 2004的新鲜功能,并试用这些新功能制作各种精彩的实例效果。下面的大图是Fireworks MX 2004新版本的主界面(图片较大,读者可以拖动滚动条观看全图),图中用红圈标出了Fireworks MX 2004为我们带来的新的设计、特效工具。
| 文章导读 | |
| 轻松移除红眼 丰富的形状图库 轻松画箭头 快速渐变色填充 模糊滤镜 | 更多造型工具 各式各样的虚线笔刷 杂色滤镜 颜色替换 自定义反锯齿效果 |
Fireworks MX 2004为我们带来的新工具有消除红眼、替换色彩、多样式绘图工具、箭头命令、Shape图形工具等等,特效包括增强的模糊效果、添加杂色、多填充样式效果、系统反锯齿和自定义反锯齿等等。我们将在新体验的旅程中亲身感受这些新功能,下面我们就出发吧!
一、移除红眼
移除红眼功能是2004版本中新增的一个功能,主要是为了使Fireworks能处理时下流行的数码相片的工作。下面我们来处理一张有红眼的数码相片。
首先在Fireworks MX 2004中导入一张相片图片,这张相片中的猴子眼睛在拍照的时候形成了红眼。如图1-1。
下面我们使用放大工具将猴子的眼睛部分的显示比例放大,好让我们看得清楚再进行处理。在工具栏中选择放大工具,如图1-2。


图1-1 图1-2
然后在猴子的眼睛周围使用放大工具,这样我们就可以更清楚地看到猴子脸部的红眼。如图1-3

图1-3
在工具箱中的图章工具下拉菜单中找到消除红眼工具,如图1-4。

图1-4
下面在属性面板中设定红眼工具的形状、大小、压力等等参数,这里我们选择圆形,工具大小(Size)为12,容差(Tolerance)为32,压力(Strength)为25。如图1-5

图1-5
然后在图片上猴子的红眼位置点击鼠标,消除红眼,最后的效果如图1-6,一只可爱有趣的小猴子。

图1-6
二、巧用形状图库制作小时钟动画
在Fireworks MX 2004中,新增了形状图库,在样式面板中我们可以看到这些新增的图形,如图2-1。

图2-1
下面我们利用其中的时钟图形制作一个动态的小时钟,如图2-2。

图2-2
首先将时钟图形添加在编辑区内,然后看到时钟上有各个节点,鼠标点击时针中间的节点位置,将弹出一个JavaScript设置窗口,如图2-3,在窗口中输入相应的时间,时钟图形上的指针会根据设定的时间排列好位置,表示出设定的时间。

图2-3
根据这个原理,在第一帧位置设定时间为13:00,我们可以依次增加5帧,然后每隔10分钟设定一次指针位置,再设定帧的时间间隔为30/100秒。如图2-4,最后播放一下动画看看。

图2-4
三、轻松画箭头
很多图形工具都有自动生成箭头图形的功能,但是Fireworks一直都没有这个功能,2004版本终于有了它,让我们绘画箭头图形轻松上手。
首先我们画一个简单的单箭头图形。在工具箱中选择钢笔工具,在编辑区绘制一条直线。在Commander菜单下,选择Creative中的Add Arrowheads。如图3-1

图3-1
下面弹出箭头设置对话框,我们可以看到对话框主体分为左右两部分,表示两个方向,我们可以选定直线需要添加箭头的那个方向,勾选Add to End。如图3-2

图3-2
在箭头预览窗口下方有一个“1/17”的选项,表示箭头的有17个基本形状,我们可以自选。如图3-3

图3-3
下面我们为直线添加了一个箭头图形,使用移动工具,可以将箭头和直线分离开来,再进行编辑,如图3-4。

图3-4
根据这个设计原理,我们可以绘制出各种风格的箭头效果。如图3-5

图3-5
四、立体环绕球体
我们做一个立体的环绕球体效果,顺便享受一下2004版本带来的快速填充图像渐变色的新功能。如图4-1。

图4-1
首先使用圆形工具画一个圆形,锁定当前层。然后新建一层,画一个椭圆,复制这个椭圆,在Modify菜单下选择数字变形命令(Numeric Transform),变形数字为80%,即这个椭圆比原始的大小缩小80%的尺寸。如图4-2

图4-2
将两个椭圆选中,在Modify菜单选择打孔命令(Punch),两个椭圆通过打孔合并在一起形成一个椭圆环,如图4-3。

图4-3
下面再画一个椭圆,不过位置有些特别,遮盖住椭圆环的一半,如图4-4,并且调节一下这个椭圆的节点使其沿着底图圆形的边缘,将它们选中并打孔。

图4-4
图形的基本形状出来了,我们给它们填充渐变颜色。选中底图的圆形,在属性面板中找到渐变填充色,渐变方式为圆形,如图4-5。选定两个色调,添加在圆形上。

图4-5
同理给圆环也增加渐变效果,渐变方式为斜线,两个图形颜色深浅的方向要相同。最后添加阴影效果,得到图4-1的最终图形。
五、光芒四射
Fireworks MX2004在滤镜特效中增强了模糊功能,除了以前的模糊和高斯模糊特效之外,还增加了动感模糊(Motion Blur)、径向模糊(径向模糊滤镜)、放大模糊(Zoom Blur)三个效果。下面我们使用这几个新特性,制作一个光芒四射的效果。
首先将文件的背景颜色设定为黑色,然后输入几个文字,我们写上“Yesky”几个字。下面使用放大模糊滤镜处理文字,将数值和质量都设定为100。如图5-1

图5-1
最后我们在文字光芒前再加上文字,给文字添加内阴影(Inner Glow)效果就得到不错的文字光芒效果。如图5-2
<