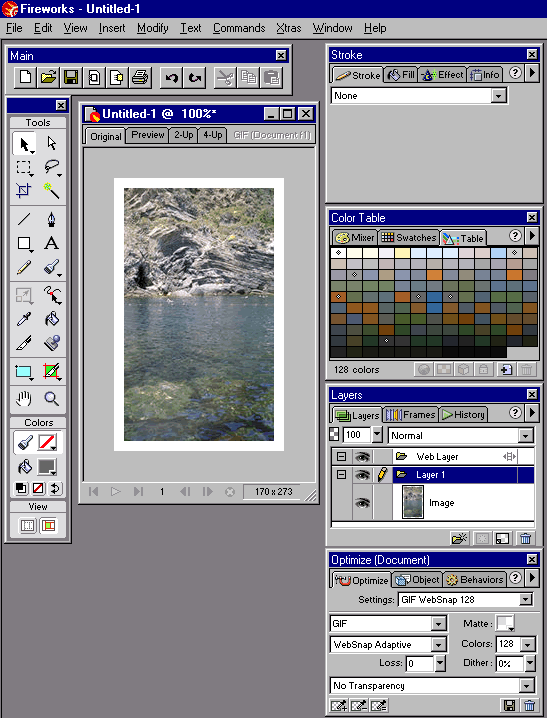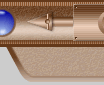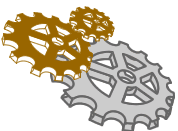FW4中文帮助--Fireworks基础 (1)
Fireworks概述
Fireworks是一款用于网络图像设计和艺术处理的优秀应用软件.它最大的优点在于解决了图像设计和网络应用的关键问题.
Fireworks又是一个多才多艺的图像和网页设计工具.它强大的工具套餐使您在这一个软件里,可以获得其他矢量图像处理软件和位图图像处理软件所拥有的一些最好功能.您可以自由的在Fireworks中编辑对象,对它们进行位图效果的处理,例如添加斜角,光晕,阴影等,或者应用 Photoshop的滤镜效果----当您在编辑的时候,这些效果会自动的实时添加,你可以随时看到添加后的图像效果.
Fireworks的出现使得网页设计师处理网络图像时,能从费力的在一大堆图像处理软件间切换来切换去中解放出来.在图像的编辑过程中,设计师可以随时观察图像的效果,随时返回以前的操作,非常的便捷.它的图像优化功能使得创作的图像既能获得满意的品质又能进行适当的压缩,从而适合网络的传输和显示.
关于矢量图和位图
计算机能以矢量图(vector)或位图(bitmap)格式显示图像.理解两者的区别能帮助您更好的提高工作效率.Fireworks可以让您在一个软件中使用矢量图或位图工具创作图像,或者导入和处理其他应用软件生成的矢量图和位图文件.Fireworks提供了位图编辑模式和矢量图编辑模式.
矢量图
矢量图使用线段和曲线描述图像,所以称为矢量,同时图形也包含了色彩和位置信息.下面例子中的树叶,就是利用大量的点连接成曲线来描述树叶的轮廓线.然后根据轮廓线,在图像内部填充一定的色彩.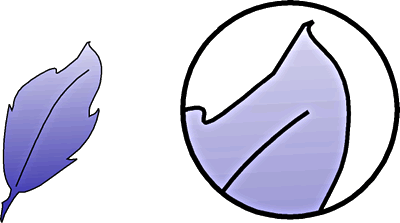
当您进行矢量图形的编辑时,您定义的是描述图形形状的线和曲线的属性,这些属性将被记录下来.对矢量图形的操作,例如移动,重新定义尺寸,重新定义形状,或者改变矢量图形的色彩,都不会改变矢量图形的显示品质.您也可以通过矢量对象的交叠,使得图形的某一部分被隐藏,或者改变对象的透明度.矢量图形是"分辨率独立"的,这就是说,当您显示或输出图像时,图像的品质不受设备的分辨率的影响.在例子中,右图是放大后的矢量图形,我们看见图像的品质没有受到影响.
位图
位图使用我们称为像素的一格一格的小点来描述图像.您的计算机屏幕其实就是一张包含大量像素点的网格.在位图中,上面我们看到的树叶图像将会由每一个网格中的像素点的位置和色彩值来决定.每一点的色彩是固定的,当我们在更高分辨率下观看图像时,每一个小点看上去就像是一个个马赛克色块,如下面例子中的右图.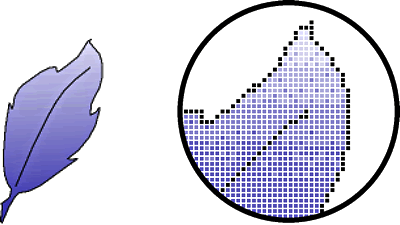
当您在进行位图编辑时,其实您是在一点一点的定义图像中的所有像素点的信息,而不是类似矢量图只需要定义图形的轮廓线段和曲线.因为一定尺寸的位图图像是在一定分辨率下被一点一点记录下来,所以这些位图图像的品质是和图像生成时采用的分辨率相关的.当图像放大后,会在图像边缘出现锯齿现象.当在低于图像创作分辨率的设备上进行图像输出时,图像的品质会相应降低.
关于Fireworks的工作流程
关于Fireworks的工作流程
Fireworks可以完成矢量图像和位图图像的创建,在文件中添加网页特效,例如图像翻转,弹出菜单,对图像进行优化处理,或者使用批处理自动生成图像等工作.
当图像制作完成,如果您希望在网页中直接应用,您可以输出Fireworks生成的HTML文件.如果您还需要对图像使用其它工具再处理,您也可以单独输出图像文件,作为Photoshop和Illustator等图像处理软件的素材文件使用.
创建图像
Fireworks可以让您在矢量图模式和位图模式进行图像编辑.在矢量图模式,您绘制和编辑的是路径(线段和曲线);在位图模式,您编辑的是像素点.
您可以选择工具面板(Obeject)上的相应工具在画布上创建新的矢量图对象或位图图形.在每一个编辑模式,都有自己对应的一套工具.有些工具仅仅适用一种模式,有些则是通用的.某些两种模式通用的工具有时候操作上会略有不同.
创建网页对象
网页对象是在页面交互中使用到的一些基本的操作区域.切片工具(Slice)可以把一幅完整的图像切割成不同的切片对象,并使您能在这些切片对象上添加动作,动画或URL链接(Uniform Resource Locator 全球资源定位).切片同时又允许您在输出时对不同的切片进行不同的属性设置,例如输出不同的文件格式.热区工具(Hotspot)是另一个网页对象创建工具,它可以使您方便的在一幅图像的整体或部分定义URL链接响应区域,添加交互功能.
优化
您可以在Fireworks中对图像进行优化处理,以减小文件大小,使图像在网络中快速被下载.Fireworks提供了强大的图像优化功能.通过图像优化,您可以在保证一定输出品质的前提下获得较小的文件大小.
例如,在某些场合您可以减少照片的色彩数量来减小文件大小,或者通过不同的切割,对每一个切片进行优化设置,以减小总文件的大小.
输出文件
当您完成图像的优化后,您可以按照一定格式输出图像.这些输出的图像可以直接被应用于网页,或者作为其他图像处理程序的素材文件.无论您选择哪种输出格式,源(图像)文件都会以Fireworks默认的PNG格式保留,不会因为输出而改变.您可以使用同一个源文件根据不同应用需要输出多个不同格式,品质和大小的图像.
您也可以在输出时再选择优化图像(而不一定非要先优化再输出图像).当输出图像时,使用输出预览选项,所有的优化属性都可以使用.
关于Fireworks的工作环境
关于Fireworks的工作环境
打开Fireworks4,首先看到的界面是:
屏幕上方的文件菜单栏;屏幕左方的工具面板;屏幕右方一些多个小面板复合的面板.当您新建或打开一个文件时,Fireworks会在屏幕的中部放置一个文件窗口.
显示Fireworks文件
在文件窗口,标题栏显示了文件的名字和当前的显示放大率.标题栏下的四个标签,代表了四种不同的显示方式:源文件(Original)标签表示显示和编辑当前文件,其余的三个标签用于输出预览.
自左至右:源文件(Original),预览(Preview),2窗口(2-Up),4窗口(4-Up)
显示源文件的PNG图像:
点击文件窗口源文件(Original)标签显示源文件的PNG图像.
预览文件
预览(Preview)标签里显示图像输出的效果,效果由输出设置决定.2窗口,4窗口用于在多个窗口对几种不同输出设置的效果进行对比,在各个窗口中显示了图像优化后的预显示效果.
预览:
点击文件窗口预览,2窗口,4窗口标签预览输出图像效果.
使用优化面板(Opitimize)和调色板面板(Color Table)可以改变输出设置.这些面板和文件窗口与上一个版本的Fireworks是一致的.
在预览时,您可以检测动画,图像翻转,导航栏等效果.
显示和选择工具
显示和选择工具
Windows操作系统下的Fireworks包括了工具面板(panel)和工具栏(易做图s).Macintosh操作系统下仅有工具面板.
工具面板包含了您用于图像创建,选择和编辑的所有工具.在Windows操作系统中,工具栏分为主工具栏(Main 易做图s)和修改工具栏(Modify 易做图s),分别提供了许多命令的快速引用.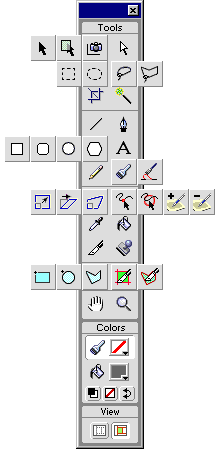
工具面板(Object)包含了许多创作工具.有一些工具包含在一个工具组中,如上图展开显示的.工具面板中,右下角带有箭头的图标表示这是一个工具组.
点击工具面板上的某个工具可以选中该工具.或使用快捷键从某一个工具快速切换到其他工具.相关快捷键的更多信息请查看 改变快捷键设置.
注:您可以把鼠标放在工具上,稍刻可以看见该工具的提示文字,文字中工具名称后的键盘符号即是对应快捷键.
从工具组中选择工具:
| 1 | 在右下角带有小箭头的工具上按下鼠标,您看到弹出的工具组选项 |
| 2 | 此时拖动鼠标到您需要的工具上,放开鼠标,您所选择的工具就将被选中并出现在工具面板上 |
访问www.zzzyk.com 试试 CopyRight © 2022 站长资源库 编程知识问答 zzzyk.com All Rights Reserved
部分文章来自网络, |