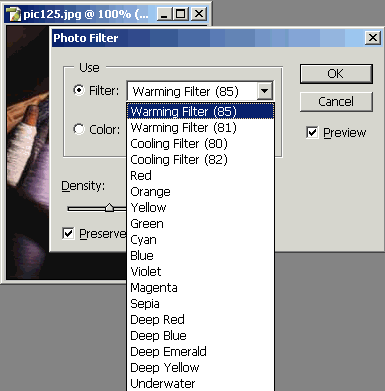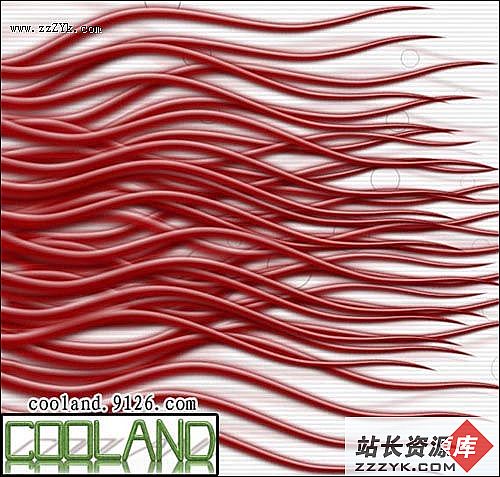Photoshop“风”滤镜的魔术
看看下面两幅图片,你能看出它们之间有什么共同之处吗?它们可并不是完全风马牛不相及的哟!仔细看看馅饼上腾腾的热气,还有舞台上层层叠叠的幕布……其实它们都是由滤镜—风格化—风这一滤镜效果演变而来的,所不同的只是后续的处理。下面我们就一起来看看吧!
热气的后续处理
幕布的后续处理新建合适大小的图像文件,背景为黑色。
新建透明图层2,用白色画笔在图层2中随意画上线条,如下;
对图层2使用滤镜—风格化—风,方向从左到右,多使用几次该滤镜,一般3次左右,最后效果如下:

使用滤镜—模糊—高斯模糊,参数见下图;
热气的后续处理 幕布的后续处理热气效果的制作方法:第1页:风滤镜的基本使用 第2页:热气的效果表现 第3页:幕布的效果表现
继续使用滤镜—扭曲—水波。
参数设置 完成后的效果如下;用自由变换工具将图层逆时针旋转90度,再用索套工具套出我们需要的部分,并作拷贝,如下;

导入冷的馅饼图片如下;

将刚才拷贝的内容粘贴过来,并用魔术棒选中该区域,如下;
用自由变换工具调整到合适的大小和位置,如下;
 使用自由变换工具逆时针旋转90度,如下:
使用自由变换工具逆时针旋转90度,如下:第1页:风滤镜的基本使用 第2页:热气的效果表现 第3页:幕布的效果表现
继续使用自由变换工具调整位置大小到合适,并作拷贝,如下;
切换到通道面板,新建一个通道Alpha1,并把刚才拷贝的内容粘贴到通道中,如下;

再回到图层面板,新建图层2,背景涂成红色,如下;

对图层2使用滤镜—渲染—光照效果,参数如下,注意纹理通道使用Alpha1;
这样就完成了幕布的制作;

导入图片,如下;

仔细抠图,去除黑色背景,如下;
将幕布图层放在下面,并用模糊工具修饰边缘,增加真实感。
好了,大功告成!