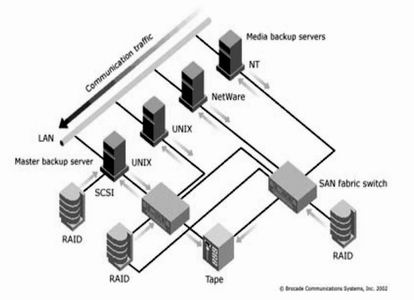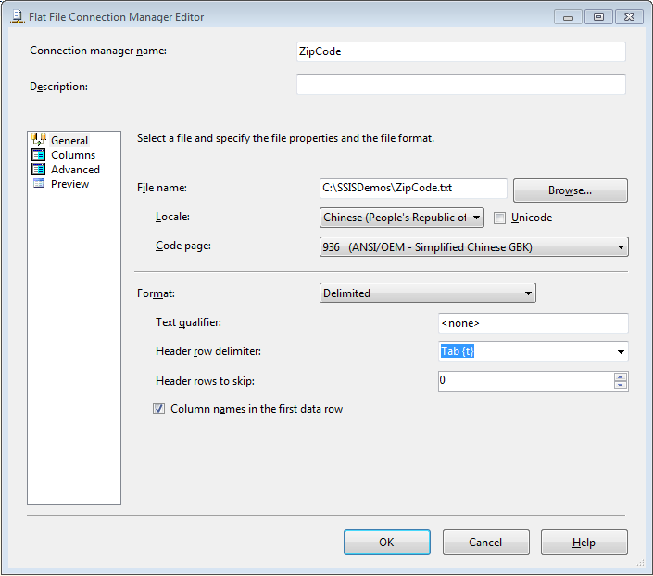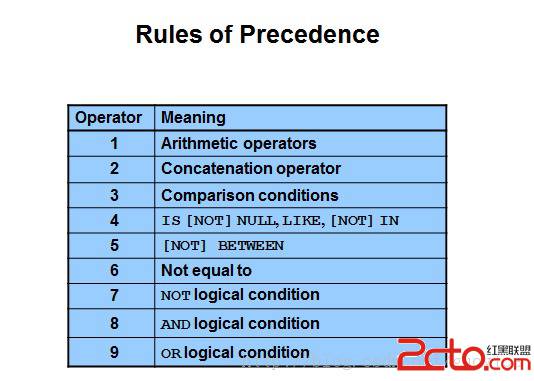FreeBSD系统安装配置之安装篇(下)
安装过程的第一步就是要指定将FreeBSD安装到何处,FreeBSD需要占用一个单独的基本分区。因此就需要进入Fdisk对硬盘进行分区处理,这个工具中可以完成维护硬盘分区的各项操作,包括指定活动分区,增加和删除分区等功能。
如果计算机中有多个硬盘存在,Sysinstall中的Fdisk程序将首先询问安装者要处理的哪个硬盘,使用空格键选中所有需要进行处理的硬盘,然后使用Enter确认,就能依次对各个硬盘进行分区操作。

上图2中FDisk 的显示画面分为三个部分。
第一部分是画面上最上面两行,显示的是目前所选择的硬盘的信息。包含它的 FreeBSD 名称、硬盘分布以及硬盘的总容量。
第二部分显示的是目前选择的硬盘上有哪些分区,每个分区的开始及结束位置、所占容量、FreeBSD 名称、它们的描述以及类别(sub-type)。此范例显示有两个分区、一个大的 FAT 分区,(很可能是 MS-DOS 或 Windows 的 C:)、以及一个扩展分区(在 MS-DOS 或 Windows 里面还可以包含逻辑分区)。
第三个部分显示 FDisk 中可用的命令。
在硬盘分区之后,安装者将进入FreeBSD风格的文件系统管理工具Disklabel,用于管理文件系统和交换空间。这个工具将对UFS分区进行操作,将它们分割为不同的文件系统上或用作交换空间的部分。下图3显示第一次执行 Disklabel的画面。画面分为三个区域。

上图3中前几行显示的是您正在编辑的硬盘以及您正在建立的slice位于哪个分区上。 (在这里, Disklabel 使用的是 分区名称 而不是 slice 名)。此画面也会显示slice还有多少空间可以使用;亦即有多余的空间,但是尚未指派分区。
画面中间区域显示已建立的区区,每个分区的文件系统名称、所占的大小以及一些关于建立这些文件系统的参数选项。下方的第三区显示在 Disklabel中可用的按键。
可以让disklabel来决定各个文件系统和交换空间的大小,这仅需要使用A(Auto Defaults for all)命令即可。如果已经有划分好的部分存在,可先使用D命令删除。即使安装者打算自己确定各个部分的大小,使用A来看看Disklabel的缺省设置情况也能起到参考作用。
Disklabel 可以自动配置分区以及给它们预设的大小。我们可以按 A键使用此功能。会看到类似图4的画面。根据硬盘的大小,自动分配所配置的大小不一定合适。但是没有关系,我们并不一定要使用预设的大小,用手工修改分配硬盘大小。

通常应将文件系统划分为 “/” 文件系统, “/usr” 文件系统, “/var” 文件系统。 “/” 文件系统中只保留系统内核及其他非常重要的文件,当系统进入单用户模式也只安装这个文件系统,一般需要30-40M空间。 “/usr” 文件系统放置系统日常使用的文件,应该尽量大,甚至还会在这个目录之下再安装新的文件系统。 “/var” 文件系统用于系统运行时的数据文件,根据不同系统的情形,所需要的大小也不一样,用户和提供的服务越多,越需要 “/var” 空间。
如果要自己手工调整缺省设置,就要求安装者处理进行分割分区空间的全部细节。使用Create命令来完成创建每个子分区的任务,首先需要设置划分的子分区的大小,可以直接输入扇区数(512字节为单位)或更容易理解的用MB为单位(在数字之后加上MB单位),此后设置该子分区是用作文件系统(UFS类型)还是交换空间(Swap类型),如果要该分区用做文件系统,则系统会接着问该文件系统的安装(Mount)位置。
当分区完成以后,使用W(Write)确认设置,使用Q(Finish)退出disklabel系统,然后就可以向选定的分区上安装操作系统软件本身了。
从 FreeBSD 4.5开始,自动配置会给/tmp 目录一个独立分区,而不是附属在 / 之下。这样可以避免将一些临时文件放到根目录中。从 FreeBSD 5.X版本开始,用户可以:选择 Custom Newfs 选项来使用UFS2 (Z) ,使用Auto Defaults 来创建 labels ,并使用 Custom Newfs选项来修改它们。 或是在创建时加上-O 2规则。如果您使用了Custom Newfs 标记不要忘了添加-U标记来升级它们。
安装哪些软件包在很大程度上取决于系统将被用来做什么,以及有多少可用的磁盘空间。内建的选项包括了运行所需要的最小系统,到把所有软件包全都装上的常用配置。 UNIX 或 FreeBSD 新手通常直接选择一个设定好的软件包就可以了,而有经验的使用者则可以考虑自己订制安装哪些软件包。按下 F1 可以看到有关软件包的更多选项信息,以及它们都包含了哪些软件,之后,可以按 Enter 回到软件包选择画面。如果您想要使用图形界面,您必须选择软件包名称开头是 X 的软件包。 XFree86的配置以及选择其默认桌面管理 员必须等到安装完毕后再来做。
XFree86 的版本依赖于您正在安装的FreeBSD 的版本。如果您安装的是FreeBSD 4.6以前的版本,那么默认的情况下安装 XFree86 3.X 版本。如果您安装的 FreeBSD 4.6 以后的版本,那么默认情况下安装XFree86 4.X 版本。您应该到XFree86 网站看看您的显卡有没有被您安装的FreeBSD所支持。您也可以选择不安装图形界面,等安装完成后,再通过ports collection来安装和配置适合版本 的XFree86 。
很明显,安装容量最大的当然就是全部安装啦。如果您的硬盘够大,您 可以选择All(如图5)然后按下 Enter。如果您的硬盘空间有问题,那么请选择适合您情部的软件包。在安装完毕后,您还是可以安装其它的软件。

FreeBSD还将询问是否安装Ports Collection的源码,Ports Collection是用于帮助用户编译、安装、维护应用程序的一个非常有效的工具。它是FreeBSD系统的一部分,是FreeBSD的诸多开发者将应用软件移植到FreeBSD上的努力,比起预编译好的Packages,它更为灵活。因此最好安装Ports Collection,以方便以后定制应用软件。
安装程序并不会检查您是否有足够的硬盘空间来放ports,如果要安装 ports软件所,请先确定您有足够的硬盘空间。FreeBSD 5.2.1版本 FreeBSD Ports Collection 大约占用 300 MB 大小的硬盘空间,您要为这些版本设置大一点的值来安装它们。
在安装程序Sysinstall正式复制系统文件之前,安装程序将询问安装介质位于何处,不同的安装介质通常需要不同的参数配置,如下图6所示。
如果要从 CDROM 或 DVD安装,使用方向键将光标移到 Install from a FreeBSD CD/DVD。确认 [ OK ] 被选取,然后按 Enter 开始安装程序。
如果要使用其它的方式安装,请选择适当的安装介质然后按照屏幕指示 进行安装。按 F1 可以显示安装介质的在线说明。按一下 Enter 可返回选择安装介质画面。

通常,网络安装方式需要更多的配置参数(包括NFS或两种ftp方式),因为这需要首先配置网络界面、配置服务器的IP地址及安装文件所在的目录。DOS和现存文件系统安装介质,需要输入保存安装文件的目录等参数。其他的安装方式要简单一些,几乎不需要额外的参数配置。
FTP安装模式,使用FTP安装,有三种方式:主动式(active)FTP、被动式(passive)FTP 或是透过HTTP代理服务器。
(1)主动式FTP---- 从FTP服务器安装
这个选项将会使所有的FTP传输使用 “Active”模式。这将无法通过防火墙,但是可以使用在那些比较早期,不支持被动模式的FTP站。如果您的连接在使用被动(默认值)模式卡住了,请换主动模式看看!
(2)被动模式FTP---- 通过防火墙从FTP服务器安装
此选项会让 sysinstall 使用 “Passive”模式来安装。这使得使用者可以穿过 不允许用非固定TCP PORTS连入的防火墙。
(3)FTP 透过 HTTP 代理服务器---- 透过HTTP代理服务器,由 FTP服务器安装
此选项会让sysinstall 通过HTTP协议(像浏览器一样)连到proxy服务器。proxy服务器会解释送出的请求,然后通知FTP服务器。因为通过HTTP协议,所以可以穿过防火墙。要用这种方式,您必须指定proxy服务器的地址。
这个菜单内还有一个Options选项,主要用于设置使用NFS和FTP时候的相关连接选项,以便安装能顺利进行。当完成安装介质的确认之后,就开始拷贝文件,安装系统了。
由于系统中有多个虚拟控制台,在安装程序的拷贝过程中,可以使用Alt-F2切换到第二个虚拟控制台上观察sysinstall程序的输出信息,使用Alt-F4切换到第四个虚拟控制台上,这里启动了一个shell,可以接受安装者的输入指令,这使安装者可以在必要的时候,干预安装过程或处理可能的问题(缺省情况下没有任何命令可供安装者执行,必须在安装系统之前使用Fixit光盘或软盘,才能提供可执行的命令)。正常情况下并不需要这些额外的工作,使用Alt-F1回到sysinstall安装界面,等上约几十