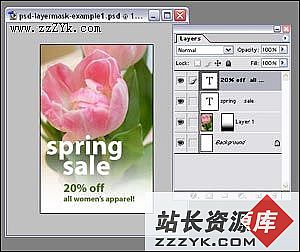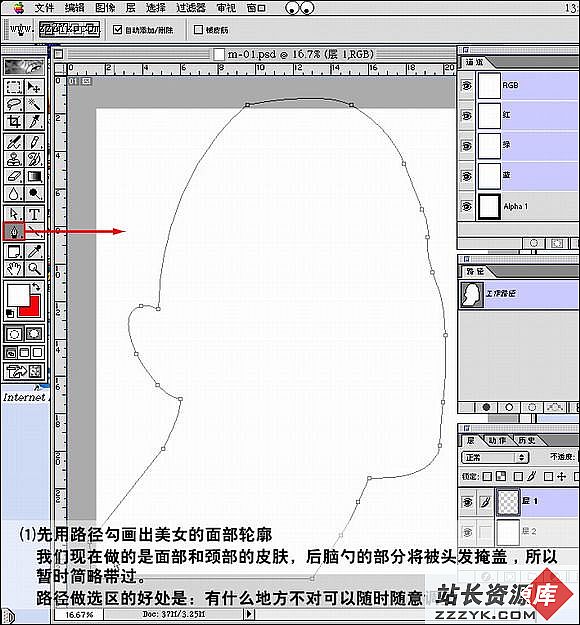用PS笔刷图层给图片轻松换色
编者:给图片换色有很多种方法,比如菜单Image(图像)>Adjust(调整)中就有很多色彩调节的选项,(请参阅《Photoshop实用图像处理小技巧》),今天我们介绍另一种手工换色的小技巧。
这次教大家用很简单的小技巧在Photoshop中给图片换色,主要是通过笔刷和图层模式,没有涉及到很复杂的技巧。
看到色彩鲜艳的图片让人觉得很有活力,有些图片本来的效果不错,就是颜色欠缺一点活力叫人有些遗憾,如果自己能够发挥想象力为图片添加时尚的色彩,不就很完美了吗?
原图如下:处理效果如下:
换色过程:
1.准备一张图片(图1),在Photoshop中的“图像”菜单“调整”下选择“去色”,把图片的颜色去掉。2.去掉颜色的图片,现在是黑白色了(图2)。
图1
图2
3.下面放大显示比例,在“图层”面板中新建一层,选中工具箱中的“笔刷”,设计好笔刷的大小和不透明度(图3)。然后指定一个颜色,开始为图像作色。
图3
4. 开始画图(图4),我们先用红色更改图像中的鼠标颜色。
图4
5.用笔刷上色完成之后,在图层面板中把图层的模式改为“柔光”,现在看看鼠标上色后的效果(图5)。
图5
6.按照同样的方法,为图片上的时钟、指针添加时尚的颜色,最后效果如图6。
图6
7.下面在“图层”菜单下选择“合并可见图层”,然后在图层面板上点击右键选择“复制图层”,再把复制图层的模式改为“强光”(图7)。
图7
8.在工具箱中选择“减淡工具”,让它在复制图层上降低图像的颜色,经过这么一番处理之后所获得的图像色彩鲜明亮丽,和原图相比,焕然一新(图8)。
图8