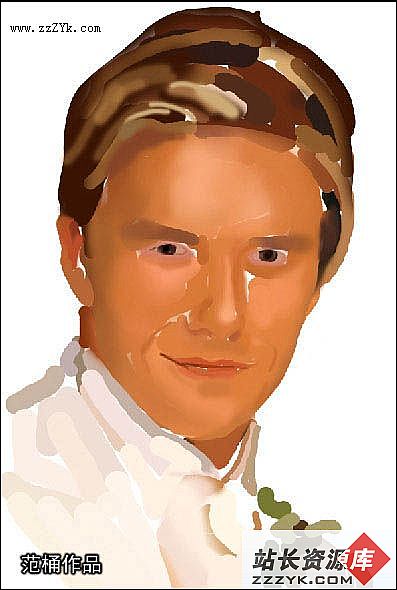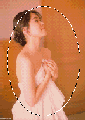Photoshop巧变鲜花为工艺指环
在这个实例中我们将运用Photoshop的滤镜和图层特效,把鲜花照片处理成水晶鲜花的效果,再配上指环,成为别致漂亮的水晶鲜花指环。
以下是原始素材图和完成效果图:
完成图
绘制过程:
一、 新建12×14厘米,分辨率为300dpi,背景色为白色的画布。二、 新建图层一,填充颜色R43、G43、B43。
三、 打开鲜花素材图片,用工具栏上的魔棒工具,容差设为70,选择图片中的背景色,在菜单栏上点击选择——反选(以ctrl+shift+I)。将刚选下的花朵,直接拖放进新建文件,现在可以关掉素材文件。(图一)
图一
四、 在图层面板上选择图层二,点击鼠标右键选择复制图层,得到图层二副本。选择图层二副本为当前层,在菜单栏上点击滤镜——风格化——照亮边缘,在弹出的对话框中将“边缘宽度”设置为5,将“边缘亮度”设置为9,将“平滑度”设置为15。(图二)
图二
五、 在图层面板上将图层二副本的样式设置为“叠加”(图三)
图三
六、 再用图层二复制一个图层二副本2,放置于最顶层。选择图层二副本2为当前层,在菜单栏上点击滤镜—素描—铬黄,在弹出的对话框中将细节设置为5,平滑度设置为7。(图四)
图四
七、 在图层面板上将图层二副本2的样式也设置为“线性光”(图五)
图五
八、 选择图层二为当前层,在菜单栏上选择—编辑—亮度和对比度,在弹出的对话框中将亮度值+9,对比度-10。(图六)
图六
九、 选择图层二副本2,将前景色设置为黑色R:0G:0B:0、背景色设置为白色R:255G:255B:255,在此图层上应用“渐变叠加”,在弹出的对话框中将“混合模式”设置为“叠加”,渐变样式为“前景到背景”。(图七)
图七
十、 暂时关闭图层二及其两个副本。新建图层三,用钢笔工具勾出指环部分,并用直接选择工具调整好形状。以路径面板上点击底部将路径转换为选区图标,填充R:170,G:170,B:170。(图八)
图八
十一、 新建图层四,用椭圆形选框工具拉出一个椭圆,选择菜单栏中的“编辑”——“描边”在弹出的对话框中,宽度设置成“5”个像素,颜色设置为R:133G:133B:133。选择菜单栏上的“编辑”——“自由变换”(ctrl+T),将细环大小调整至指环的切面(图九)
图九
十二、 新建图层五,用椭圆形选框工具再拉出一个椭圆,点击菜单栏上的“选择”——“羽化”(alt+ctrl+D),在弹出的对话框中将羽化半径设置为“10”,选择菜单栏中的“编辑”——“描边”在弹出的对话框中,宽度设置成“5”个像素,颜色设置为R:228G:228B:228。(图十)选择菜单栏上的“编辑”——“自由变换”(ctrl+T),将细环大小调整至指环的高光部分,选择工具栏上的橡皮工具,调整至合适大小,擦去多余的高光。(图十)
图十
十三、 选择图层三,用工具栏上的加深减淡工具,调整至合适大小,对指环进行整体的加深与减淡,使之更加立体化(图十一)
图十一
十四、 打开图层二、图层二副本、图层二副本2,合并这三个图层并放置在顶层。再将图层三、图层四、图层五这三个图层也合并,最后调整花与指环的大小、位置。(完成图)
完成图