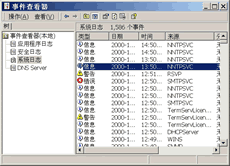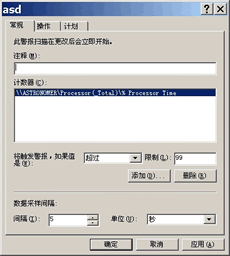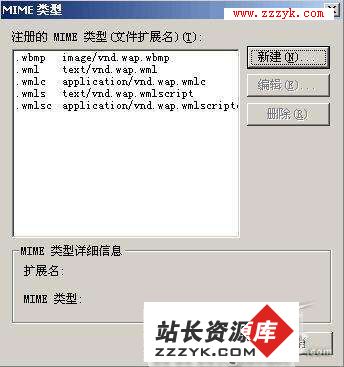答案:
3、IIS6.0设置
本设置过程操作系统为中文版本的Windows 2003 Enterprise Server。
1)新建虚拟目录与设置
在"开始"->"管理工具"->"Internet信息服务(IIS)管理器"中运行IIS管理程序,在出现的"Internet信息服务(IIS)管理器"程序中,选择"网站"->"默认网站",点击右键,在弹出菜单选择"新建"->"虚拟目录"。
在IIS6.0上的虚拟目录的增加和设置步骤,与上述的IIS5.x的增加和设置步骤相同。请参见有关IIS5.x的虚拟目录的增加和属性设置。在此不再细叙。
2)增加Web服务扩展
在IIS6.0上设置PHP支持不仅需要增加应用程序映射,还需要增加Web服务扩展。选择"Web服务扩展", 在右边的页面中点击"添加一个新的Web服务扩展"。
在出现在的"新建Web服务扩展"对话框中,输入扩展名php,并点击"添加..."按钮,选择php的解析程序,同时也要选中"设置扩展状态为允许",单击"确定"。
php解释程序为应为:C:\WINNT\php4\php4isapi.dll。
最后检查php是否已经增加到Web服务扩展列表中
3)设置目录(文件)的访问权限
对于NTFS文件系统的用户,为能让IIS正常的操作文件,还需要设置目录和文件访问权限。对于FAT32文件系统的用户,则可以跳过此步骤。
具体设置步骤与上述的IIS5.x的“设置目录(文件)的访问权限”过程大致相同。恕不详叙。
4、PWS设置
本设置过程操作系统为中文版本的Windows 98 + Personal Web Server。
1)新建虚拟目录
在"开始" -> "程序"->"Microsoft Personal Web Server"->"个人Web管理器"中运行PWS管理程序,在出现的"个人Web管理器"程序中,点击左边的"高级"按钮,在右边的页边目录树中选择"Home"并单击右键,在弹击菜单中选择"添加虚拟目录…"。
这时会出现如下的虚拟目录创建对话框。
设置目录,也就是Magic Winmail程序所带的Webmail程序目录,其具易做图置是在~\server\webmail(注意:~表示Magic Winmail安装时选择的目录,黙认是安装在C:\Program Files\Magic Winmail)。单击"下一步"。
设置别名,也就是您用浏览器访问时的名字。如输入webmail,那么在浏览器中通过http://yourserverip/webmail/ 来访问。
设置虚拟目录的访问权限,选择"读取"、"脚本"、"执行"。
设置虚拟目录完成后,单击"确定"2)设置默认访问页
修改默认文档:在"默认文档"栏中,增加index.php。
上述步骤设置好后,需要重启计算机以使新增的设置生效。
三、测试
上面的设置过程完程后,您就可以通过Internet Explorer来浏览。如果出现如下页面就表示设置成功。否则要重新检查您的设置过程。
- 更多IIS疑问解答:
- iis5.1配置php环境问题
- iis服务器 php伪静态后不能获取$_get['id']的问题
- 谁给我推荐好用的iis+php+mysql的整合包?不要带什么Apache的!
- 童鞋们啊,我想把php脚本文件转化成文档,可是装phpDocumentor之前弄了iis,可是pear一直装不起来,怎么办
- iis发布php项目只能访问首页
- iis已经部署好了php项目,可是别人访问项目需要数据库,那iis中怎么连接mysql数据库啊
- 我将*.php的文件放的IIS服务器中,在浏览器中访问改文件只能显示代码,不能显示网页,为什吗呀
- asp.net+iis+win7调试问题
- 如何在本机上浏览asp文件,(除了装iis)本人机子老出问题,iis老停止运行
- xp中安装asp问题,我想学asp要在电脑上Dreamweaver和SQL还要安装IIs可是却运行不了ASP
- 我安装了IIS5.1组件,但不能读取ASP文件,为什么呢?请高手帮忙解答一下,谢谢
- asp iis7下数据库连接文件出问题了···
- 我买了一个ASP的程序,一个文件夹,程序没问题,数据库我用SQL2005连接好了,IIS也设置好了,就是连不上?
- ASP的网页文件夹做好了,IIS也设置好了,数据库也连好了,怎么就是打不开网页
- 我的网站是用asp.net开发的,利用了伪静态的技术,空间租的是VPS,请问如果设置IIS才能让网站跑起来呢?