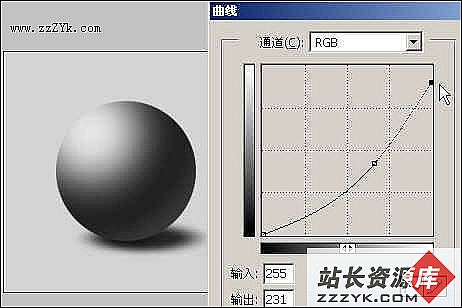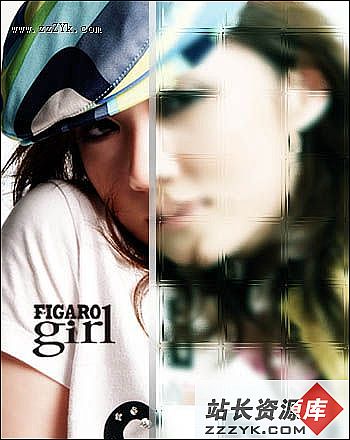用Photoshop实现立体感效果(14)
回到我们刚刚的那个普通的石膏球。首先我们打开曲线调整对话框,把石膏球亮度降低(为什么降低我后面再说)。记住右上角那个点就是高光点,一并把它稍微拉低,这样我们的球的高光也会暗一点了。
然后我们把刚刚做好的贴图拉进来,按照石膏球的大小对好,把模式选为“滤色”,再降低一点饱和度,提高一点亮度,如下图,为了让大家看清楚点,我这里稍微错开一点点:
这里说一下为什么刚刚要把低下的石膏球亮度降低,因为“滤色”方式会让底下亮度增高,如果一开始不降低亮度的话,这里叠加上来的效果就太亮了,因此预先把亮度降低一点。
然后我们为了增加金属效果,我们填充一个小白色块在球的左上部(填充之前记得羽化3像素,因为高光的边缘没有那么清晰),如图:
后一步,合并球体之后,我们载入球体的选区,然后反选(CTRL+SHIFT+I),羽化10像素,再把选区往左上拖动一点,如图:
然后按CTRL+U打开色相/饱和度,把球体的边缘亮度降低(这样更为真实)。我们来对比一下成果吧。