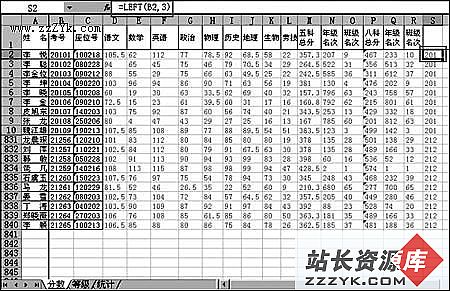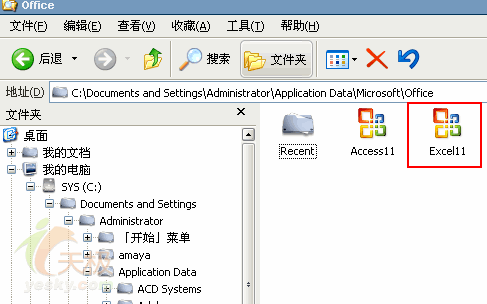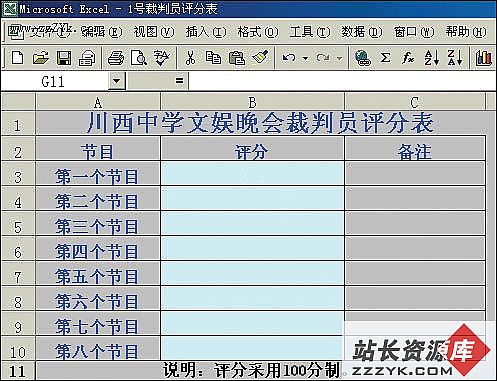Excel应对特殊学生成绩分析统计
1.考试混合编,成绩统一理--老方法遇到新问题
关于使用Excel进行学生成绩处理,已经是老话题了。但在实际工作中还是会有很多新问题,例如,现在很多学校都是全年级各班混在一起考试,以防考试改卷中的不正当竞争。而统计成绩时,则是将已判分但未拆封的考卷统一交到教务处,先按座位号顺序(每本考卷的自然顺序)录入各科分数,再分析统计出全年级各科成绩。举例说明,如图1(记录11至830隐藏了),要统计二(1)班优秀人数,传统做法就是先按考试号排序,再通过公式“=COUNTIF(分数!D2:D69,">=96")”求出。它的弊端是要手工逐个修改 “D2:D69”这个参数中的两个行号(2和69),这可是一项工作量很大的工作。当然,简单的方法还是有的,往下看吧。
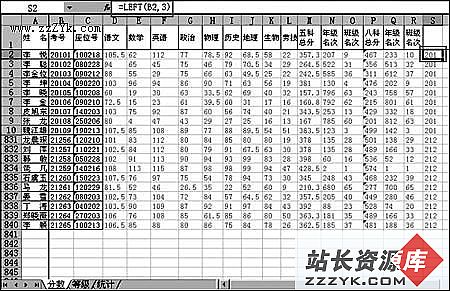 图一
图一
2.初步准备--考试号里提班级
如图1,从B列的考试号中取出前三位(班级编号)放在S列,即在单元格S2输入公式“=LEFT(B2,3)”,然后双击(或拖动)S2单元格右下角的填充柄即可。
3.再做辅表--班级等级二合一
在图1所示的工作簿中再新建一工作表,并将其命名为“等级”,在单元格A1中输入公式“=分数!A1”,回车,选定A1,按住A1右下角的填充柄向右下拖至C840单元格,将“分数”工作表中的姓名、考号、座位号引用到“等级”工作表中(注意,千万不能复制粘贴过来,这样不能保持两表数据的一致性)。再选定C1,按住C1右下角的填充柄向右拖至L1单元格,将语文、数学等9个学科科目引用过来。接着,在D2单元格中输入IF嵌套公式“=IF(分数!D2>=96,分数!$S2&&"a",IF(分数!D2>=72,分数!$S2&&"b",IF(分数!D2<48,分数!$S2&&"d",分数!$S2&&"c")))”。D2单元格中公式的含义是:看“分数!D2”单元格中的分数(即“分数”工作表中李悦的语文分数)是否大于等于96。如果是,则在D2单元格中填入“201a”——“分数”工作表中S2单元格中的字符“201”加上“a”(“201”表示二(1)班,“a”表示成绩等级为“优秀”);如果不是(即小于96),再看是否大于等于72。如果是,则在D2单元格中填入“201b”;如果不是(即小于72),再看是否小于48。如果是,则在D2单元格中填入“201d”;如果不是(即小于72大于48),则在D2单元格中填入“201c”。最后按住D2单元格右下角的填充柄向右下拖至L840单元格,就可以将每个学生各科成绩的等级及所属班级都填好了
4.最终统计--所需数据瞬间齐
辅表制好之后,言归正传回到“统计”工作表(如图2)中,在A17到E28单元格区域中利用自动填充功能再制作一小块辅助数据(如图2)。
 图二
图二
万事俱备,下面开始班级总人数及优秀率、及格率等的统计了。仍以二(1)班优秀率为例,现在就改用这样的公式了“COUNTIF(等级!$D:$D,$B17)”,即对“等级”工作表中D列所有单元格进行统计(等级!$D:$D),找出值为“201a”(本工作表即“统计”工作表的$B17的值,代表二(1)班优秀率)的单元格数目。 具体做法如下:
(1)班级总人数(在B4单元格中输入):“=COUNTIF(分数!$S:$S,A17)”;
(2)优秀人数(在C4单元格中输入):“=COUNTIF(等级!$D:$D,$B17)”;
(3)优秀率(在D4单元格中输入):“=C4/$B4 100”;
(4)及格人数(在E4单元格中输入):“=COUNTIF(等级!$D:$D,$B17)+COUNTIF(等级!$D:$D,$C17)”;
(5)及格率(在F4单元格中输入):“=E4/$B4 100”;
(6)低分人数(在G4单元格中输入):”=COUNTIF(等级!$D:$D,$E17)”;
(7)低分率(在H4单元格中输入):“=G4/$B4 100”;
到此为止,其余数据通过自动填充功能,瞬间即可完成。
5.方法点评--一表成,终年用,一劳而永逸
(1)不同年级成绩统计的简单套用:比如,首先制作好了一年级的统计表,通过复制粘贴将第一个工作表(“分数”工作表)的内容更改为二年级的数据表,则二年级的成绩统计便自然而成。
(2)多次考试成绩统计的简单套用:这次考试的统计表,到下次考试成绩统计时,照用不误,只将第一个工作表换成新生的成绩记载就可以了。