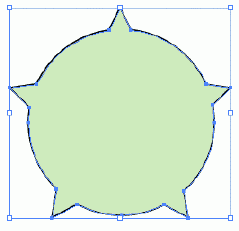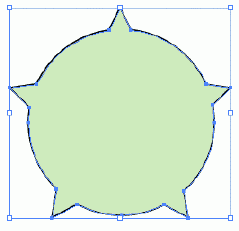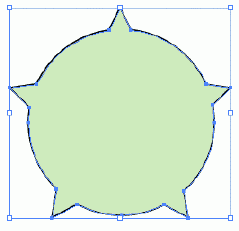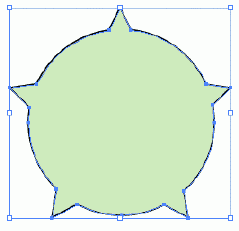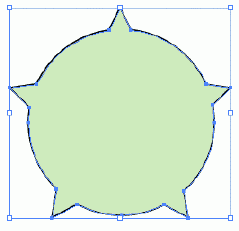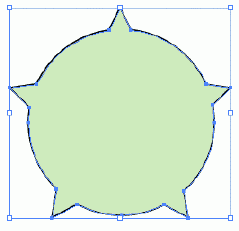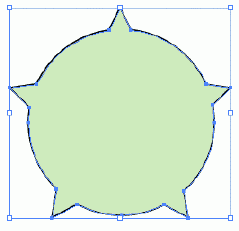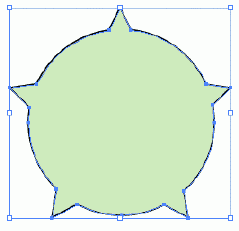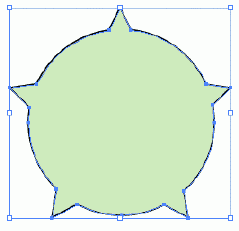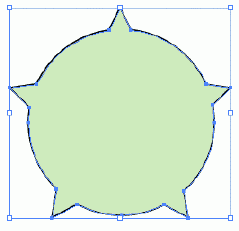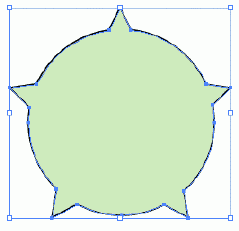当前位置:
软件学习 >
其它软件 >>
Illustrator 10新增绘图工具概述
Adobe Illustrator 10在以前版本基础上增加了许多新功能和创造性新工具,为创作者提供了一个更加广阔的创意空间。本文将重点对新增的线性绘图工具组和更新的Pathfinder面板功能进行介绍,同时涉及一些基本知识和个人心得。
线型工具组中,Illustrator 10中新增直线、圆弧、网格和极坐标网格绘制工具。你可以方便的绘制直线,圆弧或者创建网格。
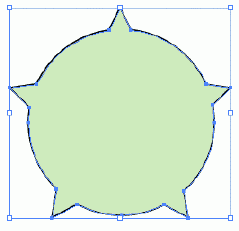
利用直线工具可以方便地绘制直线和发散式的射线。
圆弧工具在结合其它工具(比如箭头和笔刷)对于绘制直线到标题、 标明方向等操作是非常有用的。
两个新的网格选项在快速产生背景网格或者复杂的图表方面用途很广。如极坐标网格可以绘制同心圆和按照指定的参数确定的放射线段,在绘制诸如标靶、雷达屏幕甚至南极洲的地图等工作上大显身手。
更新的Pathfinder调板让复杂路径的创建具有了可调整性,更加灵活简单。
下面分别来看一下具体使用方法。
1.直线工具(快捷键“”)
画线同时按住 Shift 可绘制水平、垂直或45度角直线。
画线同时按住 Alt绘制由起始点点向两边扩展的直线段。
画线同时按住 ` 可得到放射状的多条直线。(如图1)
画线同时按住空格键可以移动直线,如果完成绘制后按空格则切换到抓手工具。
要精确的绘制直线,可双击工具图标打开对话框进行设置(参见图1)。
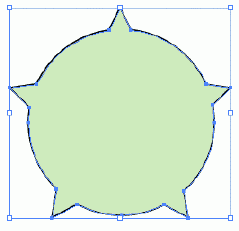
其中Length是线长度,Angle决定线的方向。Fill Line选项决定是否对绘制的直线进行填充。绘制的直线,能够在Stroke面板中更改线宽等属性,并反映到Appearance面板中。
2.圆弧工具
圆弧工具用来绘制开放或者闭合的多种圆弧。
绘制时按住空格键可即时移动圆弧;
按“C”在开放和闭合间切换,按“F”翻转绘制的圆弧。
绘制时按住 ` 在拖动中得到多条圆弧。
按Shift可绘制正圆圆弧。下图是绘制出的各种类型的圆弧。
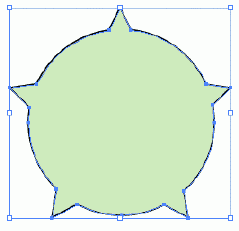
如果需要精确绘制圆弧,可选择圆弧工具后在工作页面中单击,或直接双击工具图标,在对话框中进行弧线参数的详细设置,如图。
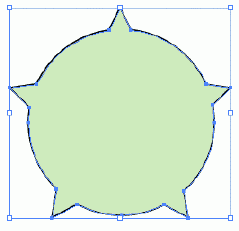
第一,二个Length分别是决定X,Y方向上的长度。
圆弧类型可在Type列表中选择:Opend 是开放弧线,Closed为封闭弧线。
越向Convex拖动滑块,圆弧的凸起程度越大;反之越向Concave拖动滑块,圆弧的凹陷程度越大。
如果要在绘制时改变圆弧曲率,可以在拖动鼠标过程中按上/下箭头键。
对话框中“Fill Arc”选项决定是否对圆弧填充前景色。
以上参数的调节后结果可以预览。
3.方格工具
方格工具可以快速绘制网格图形,选方格工具拖动并绘制即可。
绘制时按住Shift绘制“正的”网格。
拖动绘制时,若要增减水平方向上的网格线,绘制时按右/左箭头键;要增减垂直方向上网格线,按上/下箭头键。
要精确绘制,双击方格工具或选此工具后再工作页面上单击,在Rectangular Grid Tools Options对话框中设置。
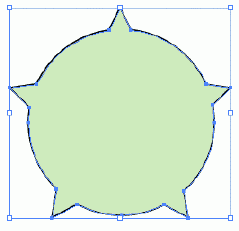
参数设置说明:
Default Size 是网格的缺省尺寸大小,可以控制网格的高度和宽度。
Horizontal Dividers / Vertical Dividers 中的Number数值决定水平/垂直的网格线数量。
若使网格线不等距和增减其间距,可拖动Bottom Skew Top和 Left Skew Right 进行设置。其中Bottom Skew Top决定垂直方向上,向Bottom拖动滑块,在垂直方向上由底部到顶部的网格线间距越来越小;反之,向Top拖动滑块,在垂直方向上由顶部到底部的网格线间距越来越小。
如图5分别是Bottom Skew Top为-50%和50%的结果。
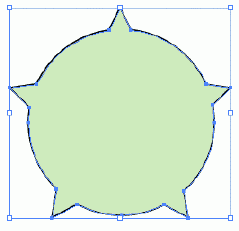
Left Skew Right,则是决定水平方向上的网格线间距增减程度。
“Use Outside Rectangle As A Frame”:选此选项,则Illustrator 10中的方格由一个外框矩形和若干直线组成;不选中此选项,则仅由若干水平和垂直直线组成。对方格执行“Ungroup”后,可以明显看出以上区别。
“Fill Grid”选项决定在绘制时是否以前景色填充网格。
4.极坐标网格工具
具体使用方法和方格工具基本相同:选定此工具单击并拖动绘制。绘制时用箭头键控制:右/左箭头键增减放射线数量;上/下箭头键增减同心圆数量。
需要精确设置时双击此工具打开对话框,如图6。
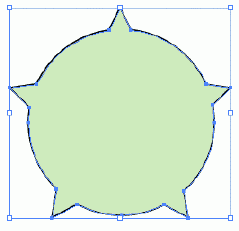
具体设置说明:
Default Size 可以控制极坐标网格的高度和宽度。
Concentric Dividers:设置同心圆的数量。
Radial Dividers:设置放射线的数量。
拖动Bottom Skew Top中的滑块,可以控制放射线之间的间距。
拖动In Skew Out中的滑块,可以控制各个同心圆的间距。
其它:
一些基本图形如圆弧,矩形和圆等,绘制后可以用直接选择工具或整形工具,钢笔工具组等编辑路径及节点。而在Coreldraw10中须先转换成曲线(Ctrl+Q)才能用形状工具编辑。
圆角矩形的绘制不必多说,要得到有圆角的多边形,可以使用“Filter”->“Stylize”->“Round Corners”对其进行圆角化。
5.更新的Pathfinder面板
用简单的图形创建复杂的形状是不错的思路和方法。Illustrator 10提供了更有效的方法来创建复杂的路径。Illustrator 10现在具有了更新的Pathfinder调板,让复合形状的创建具有了即时性,让工作变得更加灵活和简单。
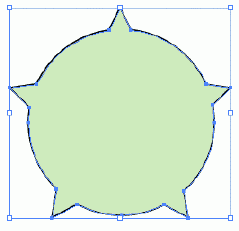
在Pathfinder调板中,新的Add、Subtract、Intersect和Exclude选项让复合形状创建后,其构成复合形状的独立成分依然保持可编辑性。简单地说,操作结果是可以调整的,例如将两路径执行Add操作后,如果不是想要的效果,还可继续调整,执行如Subtract、Intersect等操作。根据我的初步尝试,还有一个好处是,如果未执行Expand,操作,即使上次存盘下次打开此文件,用Pathfinder调板做出的效果还保持可调整性。
仔细观察一下,会发现Pathfinder面板中多了一个Expand按钮,它到底有何作用呢?如图下,是执行Add后用选择工具选中后的状态,你会发现,另一路径未被真正删除,而是部分隐藏了。正是这样,才能保持可调整性。
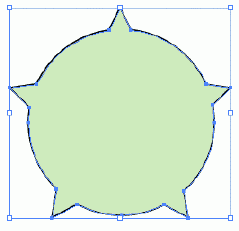
如果真正使Add、Subtract、Intersect或Exclude起作用,单击Expand,结果如图8。