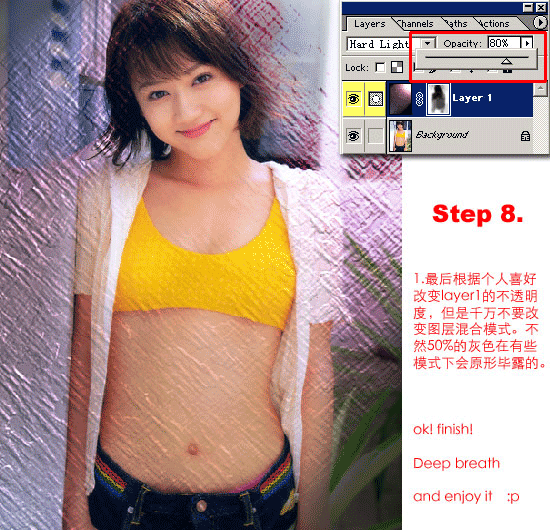利用photoshop给图片增加超炫超酷效果
这里是最终效果
 |
|
1、新建一个文章,利用photoshop ctrl+n也可以,文档大小为800X1000的pix然后背景暂时为黑色,再用渐变工具,如下图所示。 |
 |
2、我们利用photoshohp的云彩笔刷在上面刷几朵有云的效果如下图所示。 3、把我们准备的素材导入到文件,然后抠选一个女孩形象,并粘贴到画布(这里你可以自选素材,本文章以女子为主) 抠出后我们放到文档中,位置 如下图所示。



|
4、现在给美女处理美白一下,处理一下脸上不干净的东西,利用ps的污点修复工具就KO了,如下图操作。 |
 |
 |
|
5、创建一个新图层,删除画布右下角女孩部份,这里为了有效果我们利用了ps的飞溅笔刷在人物作飞溅效果如下图所示。 |
 |
 |
| 6、操作完成后,出来的效果如下图。 |
 |
8、对色阶进行不不透明高度,设置为70%就可以了,如图。 9、现在我们要做云的效果了,我们在图层蒙版中使用云笔刷绘制,出来的效果如下图。 11、新建一个图支,我们利用ps的水溅笔刷做出如下效果,如果没有安装水溅笔刷可以网上找找。
7、下面我们选择“图层>调整>黑白,设置混合模式为“颜色“不透明度为90%左右。具体参数如下图。



10、ctrl+m来做出调出曲线,设置不透明度为70%,如图所示。



12、这样我们的效果出来了一部份了,为了更逼真我们再利用飞溅刷多处理几下,效果如下图所示。

13、好了做了大部天了,效果如下,不过还是不满意。

14、为了高图片效果更高更逼真我们对女生头发进行处理,因为没有层次感我们得出来了。

|
15、咱们新建一个图层,再在水溅笔刷包里选择笔刷,绘制大水流飞溅效果,然后大小自动调整觉得好就行。 |
 |
| 16、再对图片进行“滤镜>其它>高发差保留”,具体参数如下图所示。 |
 |
| 17、高反差保留设置如下,参数为0.7 |
 |
|
18、现在把光线加强一下,我们利用“混合模式”设置为“强光,效果如下图所示。 |
 |
20、现在加到我们之前创建的背景图层,copy背景了,然后再选择“滤镜>模糊>径向模糊”参数如下图所示。也要可以自己调整。 22、现在我们来设置一下运动效果,利用ps的 “加深工具”来操作,把笔尖的大小设置为119px,曝光度我们设置为6%,具体如下图操作。
19、现在我们为了效果质量更高,对身上也做些处理如图。


21、我们把人物再用处理一下,然后设置图层的不透明度为40%如图。


好了最后我们的教程就KO了,看看效果吧。

补充:ps教程,Photoshop