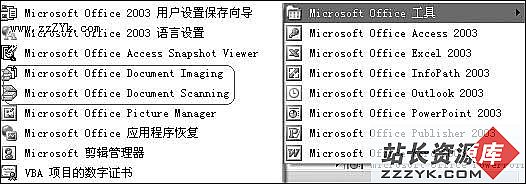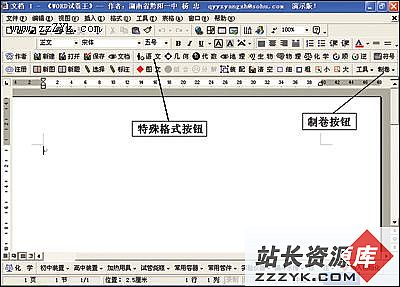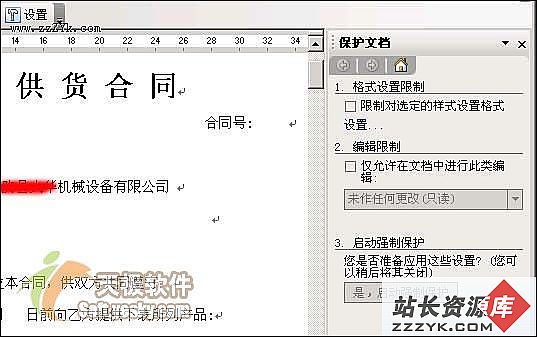Word XP冷僻功能的应用
一、巧用Web协作功能实现“网络会议”Word XP中有一则Web协作工作功能,这个功能平时很少被大家使用,其实利用该功能,大家可以轻松地在单位的局域网或者因特网上召开网络会议,下面就是实现“网络会议”的具体步骤:
1、首先大家需要做的工作就是安排会议,用鼠标单击Word XP菜单栏中的“工具”菜单项,从打开的下拉菜单中执行“联机协作”命令;
2、要是大家发现在自己的Word XP对应菜单项的文字为灰色调的话,就说明大家在安装Office XP时没有装载可选项“MS NetMeeting(微软网络会议程序)”,而要实现“网络会议”的话,该程序就必须要正确安装在系统上;
3、下面大家可以用鼠标单击“安排会议”选项,这样系统就会自动打开一个 “会议”对话框,在这里大家首先用鼠标点击一下其中的“收件人”按钮,然后在“选择与会者及资源”的对话框中,用鼠标选中需要参加会议的人员名单就可以了;
4、接着将“这是联机会议”的选项选中,不然的话大家可能无法实时收到会议的信息;在“目录服务器”和“组织者的电子邮件地址”栏中,大家也要真实地输入自己所使用的网络服务器名称和自己使用的电子信箱地址;此外,大家还要在“Office文档”项中选定开会时共享的文档以及会议的“类别”,完成上面的设置后,用鼠标单击“发送”按钮就可以了;
5、“布置好会议现场后”,下面大家就可以正式开会了。用鼠标单击菜单栏中的“工具”菜单项,打开下拉菜单后,再用鼠标选中“联机协作”下面的“现在开会”选项,这样程序就会打开“联机会议”工具栏,同时Windows系统任务栏的托盘上也会自动出现一个叫名叫“MS NetMeeting”的快捷图标;
6、下面再用鼠标右击系统托盘上的“NetMeeting”图标,从打开的快捷菜单中执行“打开”命令,随后大家就能看到一个非常“酷”的网络会议室;
7、在这个界面中,用鼠标点击“呼叫”按钮或者执行“联机会议”中的“呼叫参加人”命令按钮,再在随后打开的窗口中选择相应的网络服务器,并且选中需要参加开会的朋友们;
8、用鼠标单击“呼叫”按钮后,只要是参加进网络会议的同志,都会首先看到的便是大家在安排会议时事先所设置的共享Office文档;
9、下面参加会议的朋友就可以充分利用NetMeeting的谈天室、白板和音频视频输出功能来选择不同的会议交流方式了。要是使用“聊天室”的方式来开会的话,可以先单击NetMeeting“工具”菜单中的“谈天”命令就可以了;
10、要是计算机带有摄像头的话,大家可以选中“音频视频输出(入)”功能来进行开会,这种会议效果可以和真实的会议效果相比拼哟;
11、要是选中“白板”的方式来开会的话,参加会议的朋友都可以利用它发挥自己无尽的想象,把某种不能用语言方式表达的意思用图案、绘画或别的什么方法表达出来,这可要比真实的会议效果更甚一筹了;
12、倘若要进行会议讨论的话,那么大家可以用鼠标单击Word XP菜单栏中的“工具”菜单项,从打开的下拉菜单中选中“联机协作”下面的“WEB讨论”选项,然后在随后打开的工具栏中,用鼠标单击“在文档中插入讨论”命令按钮,这样参加会议的同志相互之间就能进行热烈讨论了。
二、巧用虚拟邮件功能传递信息
所谓的虚拟邮件功能是指只用电子邮件来实现单位内部员工相互传递信息的目的,大家可以利用该功能轻松地完成诸如单位员工信息登记之类的工作任务。比方说,倘若单位要进行一次职工个人信息登记普查活动,按常规单位事先应该把信息登记表格准备好,再依次邀请职工进行现场登记,现在大家只要通过虚拟邮件发送功能,就能轻松让职工做在自己的计算机前完成这项登记工作了:
1、单位首先必须应该通过Word XP程序制作好职工个人信息登记表,接着将该表格文档作为电子邮件的附件以Word的DOC格式来保存起来;
2、随后在弹出的职工个人信息登记表界面中,用鼠标依次单击“文件”/“发送”/“传送收件人”命令,并在随后打开的对话框中选择好传送文档的收件人,收件人可以在通讯簿中选择,也可以在个人通讯组列表中选择,甚至还允许大家自行添加;
3、一旦确定好文档的接受人后,单击“确定”按钮返回到“传送名单”对话框,并在该对话框中通过更改列表中收件人姓名的前后顺序,可以改变收件人接收传送文档的顺序。只需要先选定列表中需上移或下移的收件人姓名,然后单击相应的移动箭头按钮即可;为了能让职工清楚此次文档传送的目的,大家还可以在该对话框中设定好邮件的发送主题和消息正文,职工在收到文档后,就能知道该如何处理文档了;
4、完成上面的任务后,大家只要再单击“文件”/“发送”菜单,并执行该菜单项下面的“下一传送收件人”命令,Word XP程序就会自动启动系统中的默认邮件程序来将当前打开的文档以附件的形式,传送给事先设定好的传送名单中的第一位接受人;
5、第一位职工在接受到文档内容后,打开附件中的表格,并按照事先指定要求来填写好表格后,再重新进行保存,接着按照上面的步骤依次发送给每位收件人。当所有收件人都在该邮件中填写完各自的信息后,表格将自动发还给单位的原始发送者,然后单位根据反馈回来的表格信息就能实现普查职工个人信息的目的了。
三、巧用索引功能快速查找信息
为了实现快速查阅文档信息,大家可以使用索引功能,将文档中的主要关键字或各种概念摘录下来,分别标明它们的出处以及页码,并且按一定次序分条排列,以供日后方便查阅信息。下面我们就一起来看看如何具体使用Word XP的索引功能:
1、要是使用索引功能来快速查找信息之前,大家首先应该来标记文档中的重点名词、概念之类的索引项,索引的提出可以是文档中的一个地方,也可以是文档中相同内容的所有地方;
2、要是大家标记了书中同一内容的所有索引项的话,就可选择一种索引格式并编制完成,这样的话程序将收集索引项,并按照字母的顺序来排序、引用页码,同时会自动查找并删除同一页中的相同项,接着在文档中显示索引内容;
3、比方说,要是大家想标记文档中的“抗击非典”的话,可以先用鼠标选中文档中的“抗击非典”四个字,接着用鼠标执行“插入”菜单项下面的“索引和目录”命令,在随后打开的对话框中,将“标记索引项”项选中;当程序打开下一个对话框时,大家再用鼠标选择“标记”,最后单击“关闭”按钮,此时文档中的“抗击非典”后面就会自动出现“{XE "抗击非典"}”的标志,用鼠标单击工具栏中的“显示/隐藏”按钮,就能把这标记显示或隐藏出来;
4、要是大家想把本文档中所有的出现“抗击非典”的地方都索引出来的话,那么大家在程序打开第二个对话框时,用鼠标执行“标记全部”命令,那么文档中凡出现“抗击非典”的地方都会被标记出来。并且对于索引的格式,大家可以任意选择,也可以选择“笔划”或“拼音”的两种排序方式,在缺省状态下是按“笔划”来排序的;
5、当完成前面的索引标记后,大家 就可以提取所标记的索引了,具体的方法是先把鼠标移到文档的最后,接着用鼠标单击“插入”菜单项,从打开的下拉菜单中执行“索引和目录”命令,这样一个索引就会自动出现在鼠标指针处了;
6、要是大家事先选择的是“标记全部”命令选项的话,那么索引会标记出大家所索引的某个词都出现在哪一页上。一个索引词在同一页中出现多次,索引为节省页面,只会标记一次,并按笔画或拼音进行了排序,这样大家就可以按照索引的提示查找有关页面的内容了;
7、要是大家要对生成的的索引格式进行编辑调整的话,就可在索引对话框中对有关内容进行选择、自定义或更改。通过选择相应的标签选项,选择不同的索引格式;
8、倘若大家要将@、*、¥之类的特殊符号标记为索引项的话,那么首先选定文档中的单个符号,接着执行索引命令,在随后打开的对话框中,将“主索引项”框选中,然后随此符号键入“;#”字符,最后用鼠标单击“标记”按钮;
9、在进行编制索引时,Word XP会将符号放在索引的开始部分;要是所选索引格式包含用于字母组的标题,那么符号将归为一组,放在数字标志#标题之下;大家既可以删除该数字符号,也可用“符号”等其他标题来替换它;
10、倘若进行了索引操作后,突然又对文档的内容进行了修改,那么以前的原索引就不准确了,此时大家需要更新索引,具体的方法是在要更新的索引中单击鼠标,再按下键盘上的F9键,这样就能完成更新索引了,不过大家要注意的是以前的索引或添加的格式就会消失了;
11、倘若大家遇到索引的页码与文档中的页码不相符的情况时,可以用鼠标单击索引后,再直接按键盘上的 F9 键,程序就能自动对其进行更新;
12、要是进行了索引之后,文档中显示XE或TA域等的隐藏文字的话,那么大家可以单击工具栏中的“显示/隐藏”按钮来将它隐藏起来,再进行更新索引操作;要是文档包含以隐藏文字格式出现的分节符或分页符的话,那么大家可以