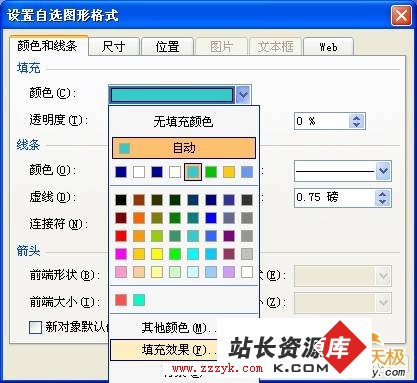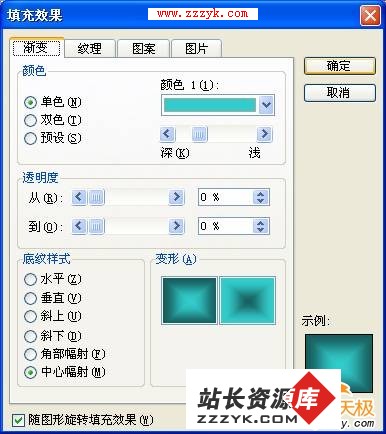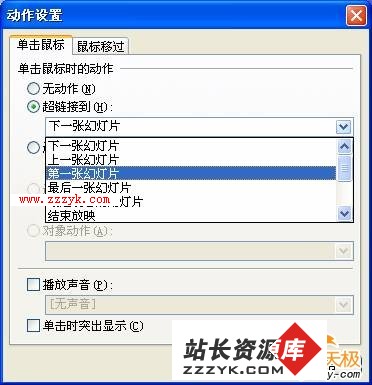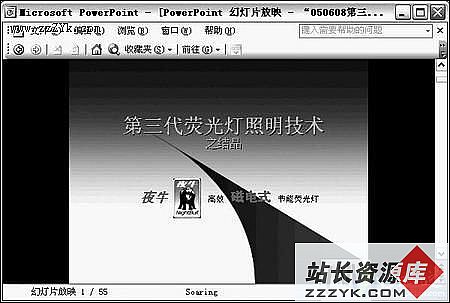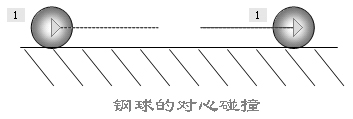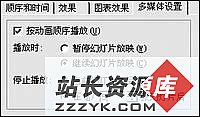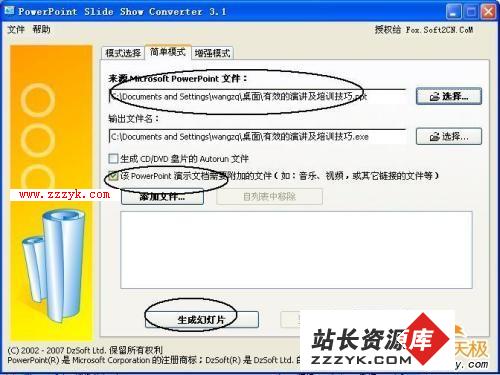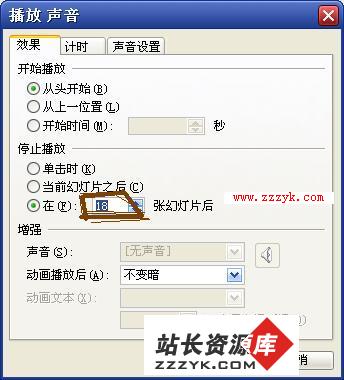用PPT演示文档添加另类型播放按钮
通常情况下,PPT幻灯片的播放方式有:鼠标单击播放、键盘翻页播放和鼠标滚动播放,其实我们可以做些播放按钮,更加方便、快捷地控制幻灯片的播放动作。
昨天我们学习的是常规型按钮的制作,今天看看另类按钮的制作方法。
1、执行“视图→母版→幻灯片母版”命令,打开幻灯片母版样式编辑。在“绘图”中选择一种形状,你可根据自己所喜好进行选择,这里选择一个“椭圆”,并在幻灯片母版的右下角拉出一个合适大小的椭圆。
2、选中椭圆右键,在弹出的快捷菜单中选择“设置自选图形格式”,在弹出的对话框中,选择“颜色和线条”选项卡中的颜色填充项,选择“填充效果”。
3、在“填充效果”对话框中,在“渐变”选项卡中,“底纹样式”选“中心幅射”(当然可以选择其它样式),点击“确定”关闭对话框。
4、选中椭圆右键,在弹出的快捷菜单中选择“添加文本”。
5、输入“首页”两个字,选中椭圆中的文字,右键“字体”,在弹出的“字体”对话框中,设置好“字体”、“字型”、“字号”和“颜色”,单击“确定”关闭对话框。
6、选中已经制作好的椭圆,复制三个,分别将文字改为“下页”、“上页”、“尾页”,并将位置排放好。
7、选中“首页”椭圆,右键菜单中选择“动作设置”。
8、在弹出的“动作设置”对话框中,在“单击鼠标时的动作”选项中 选择超链接到“第一张幻灯片”,单击“确定”即可。
9、同理,依次将另外三个椭圆设定相应动作,分别为“下一张幻灯片”、“上一张幻灯片”、“最后一张幻灯片”。
10、在浮动的“幻灯片母版视图”工具栏中,点击关闭母版视图按钮。再按F5进行或者“幻灯片放映”进行幻灯片播放,可以看到如下实效。点击“首页”、“下页”、“上页”和“尾页”可顺利实现对幻灯片的灵活控制。
www.zzzyk.com 电脑知识网 打造全国最大的电脑知识学习基地